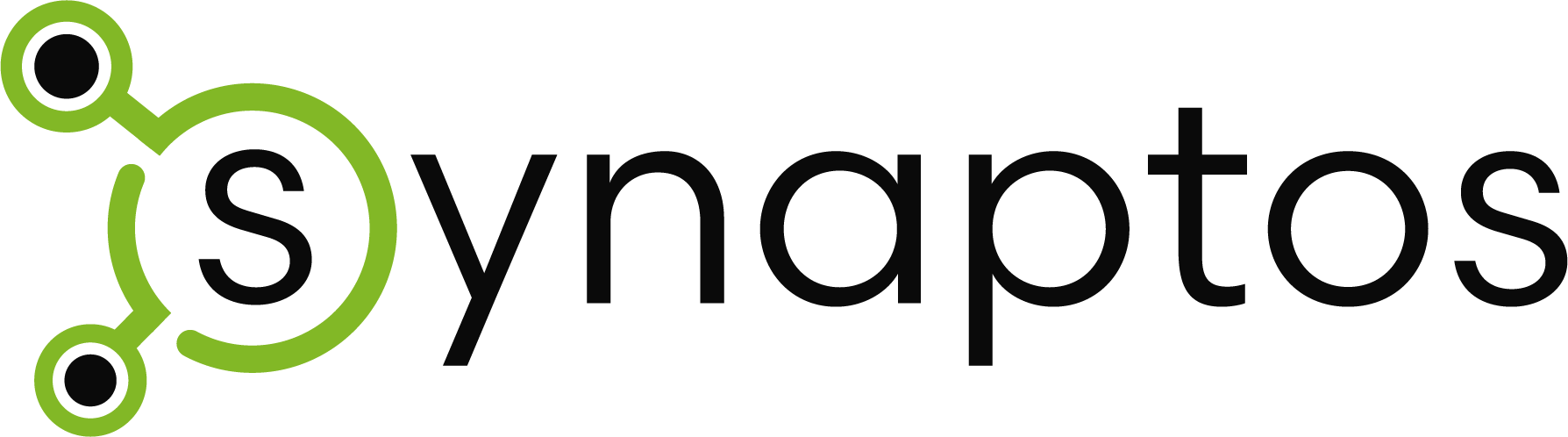In unserem Hilfe-Center findest du Infos zu allen Einstellungen und Funktionen.
Keine passende Antwort gefunden? Kontaktiere uns direkt im Support, wir helfen dir gerne weiter.
Behandlungsserien
Neue Behandlungsserie starten
Wenn du in den Behandlungsdetails eines Patienten bist, der keine laufende Serie hat, so kannst du eine neue anlegen, indem du eine Neue Verordnung oder einen Neuen Termin erstellst. Solltest du von einem Kalendertermin aus in die Behandlung springen, wird dieser Termin automatisch dokumentiert und es öffnet sich eine neue Serie. In den Details zur Verordnung kannst du gegebenenfalls auf Ohne Verordnung umstellen.
Du kannst aber auch direkt aus dem Kalender heraus eine neue Serie anlegen – indem du dort beim Erstellen des Termins auf das Seriensymbol klickst.
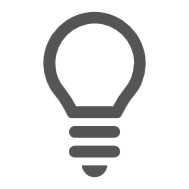
Beachte: Ein Serientermin im Kalender ist nicht mit einer Behandlungsserie zu verwechseln!
Was bedeuten die verschiedenen Farben der Seriensymbole?
Für die Serien gibt es 2 verschiedene Farbausprägungen für die Serie:
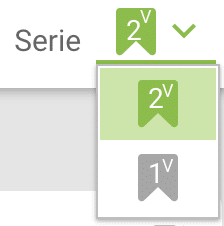
- – das graue Fähnchen markiert eine abgeschlossene Serie
- – das grüne Fähnchen bedeutet, dass diese Serie aktiv ist
Du kannst zwischen den Serien wechseln, indem du auf die jeweilige Serie klickst.
Übersicht „alle Behandlungsserien“
Unter den Fähnchen-Symbolen siehst du rechts oben 3 Punkte. Wenn du auf dieses Aktionesmenü klickst, gibt es hier den Punkt „alle Behandlungsserien„.
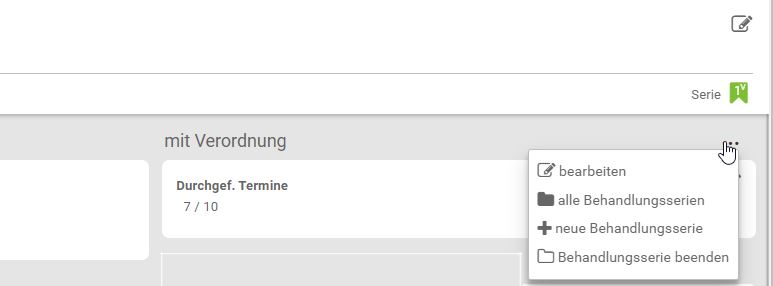
In der Liste alle Behandlungsserien siehst du die wichtigsten Details aller Serien. Wenn du auf eine Zeile klickst, öffnest du die Behandlungsdetails dieser Serie und kannst deren Dokumentationen einsehen. Mit dem Bearbeiten- Symbol hast du die Möglichkeit, die Verordnungsdetails anzusehen und zu ändern.
Vorherige Behandlungsserien ansehen
Alle Informationen und die gesamte Dokumentation einer vorherigen Behandlungsserie kannst du aufrufen, wenn du rechts oben auf die Fahnensymbole der vorherigen Serien klickst.
Unterbrechung der Behandlungsserie
Wenn du eine Unterbrechung in deiner Behandlungsserie aufgrund eines Reha-Aufenthalts des Patienten oder weil du auf Urlaub bist vermerken möchtest, klappe einfach bei dem Button Neuer Termin die zusätzlichen Auswahlmöglichkeiten auf und wähle Unterbrechung aus. Anschließend kannst du direkt bei dem hinzugefügten Unterbrechungstermin eine Begründung angeben. Den Zeitraum der Unterbrechung kannst du festlegen, wenn du auf die drei Punkte des Termin klickst und bearbeiten wählst und den Grund für die Unterbrechung angibst. Diese Angaben erscheinen schlussendlich auf der Honorarnote. Alle Informationen zu den verschiedenen Terminarten findest du auch in diesem Artikel.
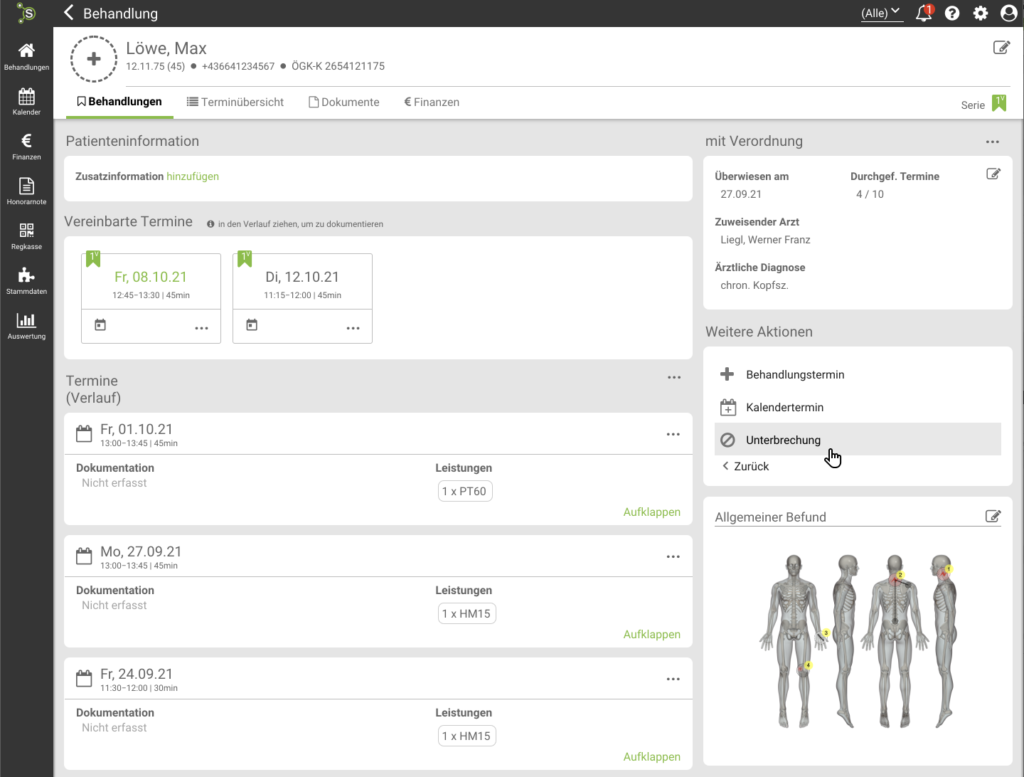
Behandlungsserie beenden
Eine Behandlungsserie kannst du beenden, indem du eine Honorarnote mit der Verrechnungsart Endverrechnung erstellst oder hier in den Verordnungsdetails das „Beendet am“ Datum setzt.
Wenn du mit der Krankenasse direkt abrechnest, hast du in der Konfiguration der Krankenkasse die Möglichkeit, Serien nach der Verrechnung automatisch zu beenden. Mehr zum Thema „Nach vollständiger Abrechnung die Behandlung abschließen“ findest du hier.
Wenn die Behandlungsserie beendet ist, kannst du die Dokumentation der Serie nicht mehr ändern.
Beendete Serie wieder öffnen
Wenn du eine bereits beendete Serie doch noch bearbeiten möchtest, so musst die sie zunächst reaktivieren.
Dazu verwendest du wieder das Aktionenmenü neben der Verordnung. Bei beendeten Serien wirst du dort eine Aktion „Behandlungsserie fortsetzen“ finden.
Behandlungsserie löschen
In der Liste alle Behandlungsserien siehst du die wichtigsten Details aller Serien. Mit dem Bearbeiten- Symbol hast du die Möglichkeit einzelne Behandlungsserien zu löschen.
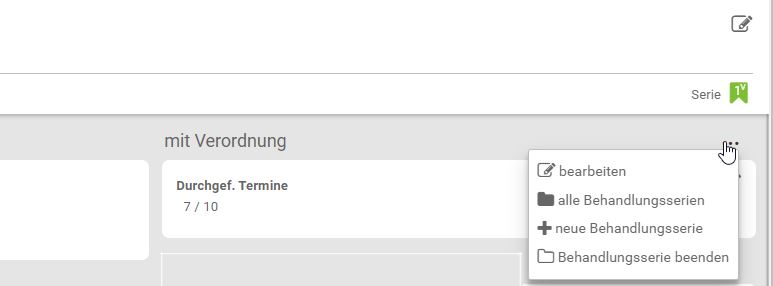
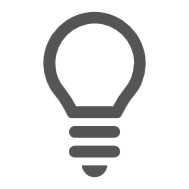
Beachte: es können nur Behandlungsserien gelöscht werden, in denen sich keine Behandlungstermine und/oder Belege/Rechnungen befinden!
Ist ein Behandlungstermin unabsichtlich in einer Serie, so solltest du ihn vor dem Löschen verschieben.