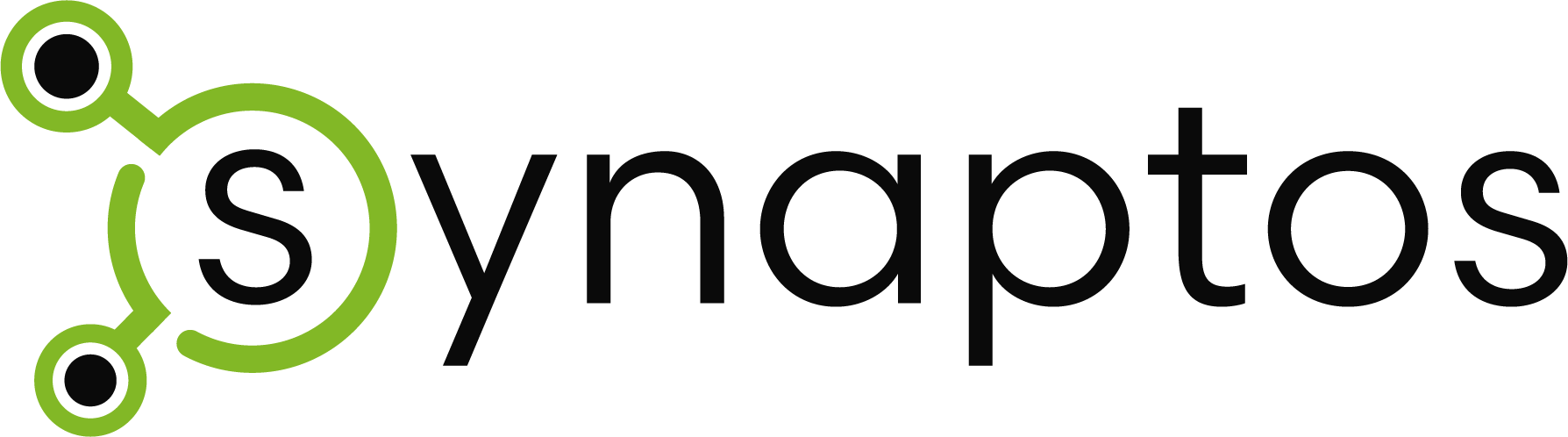In unserem Hilfe-Center findest du Infos zu allen Einstellungen und Funktionen.
Keine passende Antwort gefunden? Kontaktiere uns direkt im Support, wir helfen dir gerne weiter.
Online Terminbuchung – Angestelltenmodus
In einer Gruppenpraxis mit Angestellten kannst du die Online-Terminbuchung entweder ganz für dich allein nutzen (Einzelmodus) oder gemeinsam mit deinen Angestellten (Angestelltenmodus).
Wie Du die Online Terminbuchung für Dich selbst einrichtest, findest Du hier.
In diesem Artikel geht es darum, die Terminbuchung auch für Deine Angestellten in einer Gemeinschaftspraxis einzurichten.
Damit deine Angestellten in der Buchungsmaske erscheinen, führe folgende Schritte aus:
- Schritt: Arbeitszeiten
Angestelltenmodus aktivierenFür eine Online Terminbuchung sind Arbeitszeiten eine Voraussetzung.
Daher muss der Angestellte seine Arbeitszeiten selbst im Kalender unter Einstellungen > Kalender > Arbeitszeiten hinterlegen. Diese kannst Du als Administrator der Gruppe dann online schalten. - Schritt: Recht für Angestellte hinterlegen
Wechsle in die Einstellungen > Gruppenpraxis > Angestelltenverwaltung. Wähle den/die Angestellte aus, für welche Du die Online Terminbuchung einrichten möchtest.
In der Berechtigungsliste findest Du das Recht „Online Terminbuchung“. Hake diese Checkbox an, damit dieser Account für die Terminbuchung freigegeben wird. - Schritt: Standort definieren
Bleibe in der Angestelltenverwaltung.
Durch das Recht „Online Terminbuchung“ öffnet sich unten auf der Seite die Einstellungsmaske für diesen Account.
Wähle aus, auf welchem Standort die Termine für diesen Account buchbar sein sollen. Du kannst einen oder gleich mehrere hinterlegen, je nachdem, für wie viele Dein/e Angstellte/r freigegeben ist. - Schritt: Leistung definieren
Bleibe in der Angestelltenverwaltung.Als nächsten Punkt stellst Du die Leistungen ein, welche bei Deiner/m Angestellten buchbar sein sollen.
Wenn Du Leistungsgruppen konfiguriert hast, kannst Du auch diese buchbar stellen. - Schritt:Arbeitszeiten buchbar machen
Bleibe in der Angestelltenverwaltung.In dieser Maske sind nun lediglich noch die Arbeitszeiten zu konfigurieren, welche online buchbar sein sollen.
Klicke hierfür auf die Blöcke der Arbeitszeiten, um diese buchbar oder nicht buchbar zu stellen.
Speichern nicht vergessen! - Schritt: Terminbuchung für die Gruppe aktivieren
Als letzten Schritt wechselst Du über das Zahnrad zurück in die Einstellungen.
Gehe hier zum Abschnitt Gruppenpraxis und aktiviere durch den Schieberegler die „Online Terminbuchung Gruppe„.
Hierdurch ist nun die von Dir eingestellte Konfiguration für Dich und die Angestellten fertig.
Du kannst alles nochmals überprüfen, indem Du unter Einstellungen > Kalender > Online Terminbuchung nach unten scrollst und die Vorschau prüfst.
Es ist hier auch möglich, Dich durch die gesamte Buchung durchzuklicken oder auch testweise einen Termin zu buchen.
Hier findest du ein kurzes Video dazu: