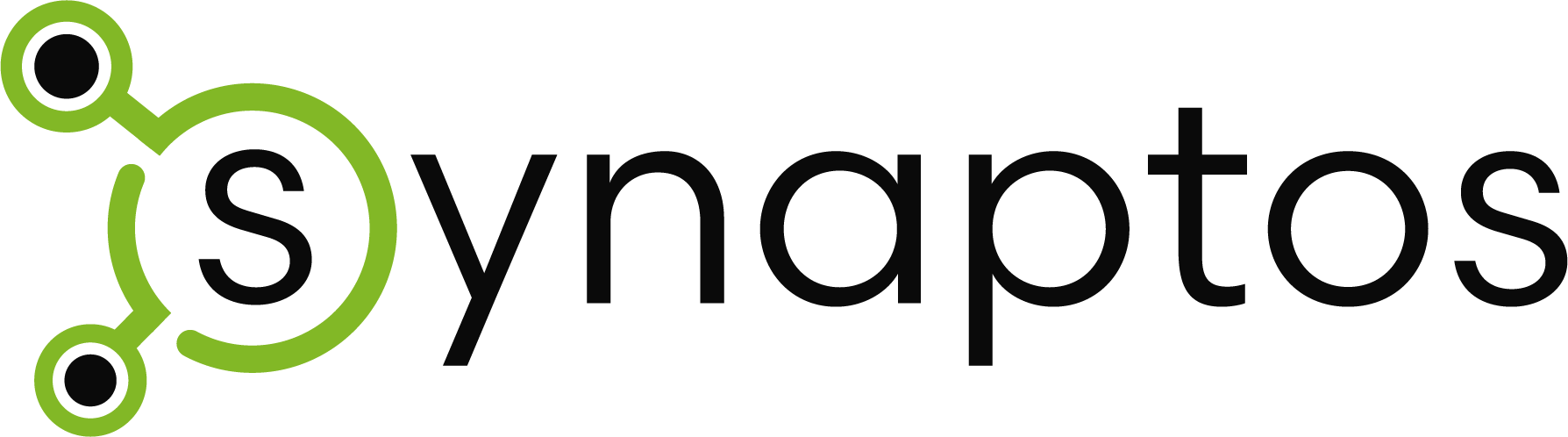In unserem Hilfe-Center findest du Infos zu allen Einstellungen und Funktionen.
Keine passende Antwort gefunden? Kontaktiere uns direkt im Support, wir helfen dir gerne weiter.
Kalender synchronisieren
Wenn du deine Termine immer bei dir haben möchtest, gibt es die Möglichkeit den Kalender auf allen deinen Endgeräten zu synchronisieren.

Wenn du in einer Gemeinschaftspraxis arbeitest, funktioniert die Kalendersynchronisierung nicht.
Hier erklären wir dir, wie du das bei:
- – iOS Tablets und iPhones
- – Android Geräten
- – MacBooks
- – Windows mit Outlook Kalender
- – Google Kalender App
ganz einfach machen kannst.
Außerdem hast du die Möglichkeit die Termine anonymisiert (pseudonymisiert) zu synchronisieren, damit die Namen deiner Patienten nicht auf einem externen Gerät gespeichert werden.
Um den synaptos-Kalender mit einem externen Kalender zu synchronisieren, benötigst du die Authentifizierungs- URLs, welche du in synaptos unter Einstellungen > Kalender > Kalendersynchronisation findest.
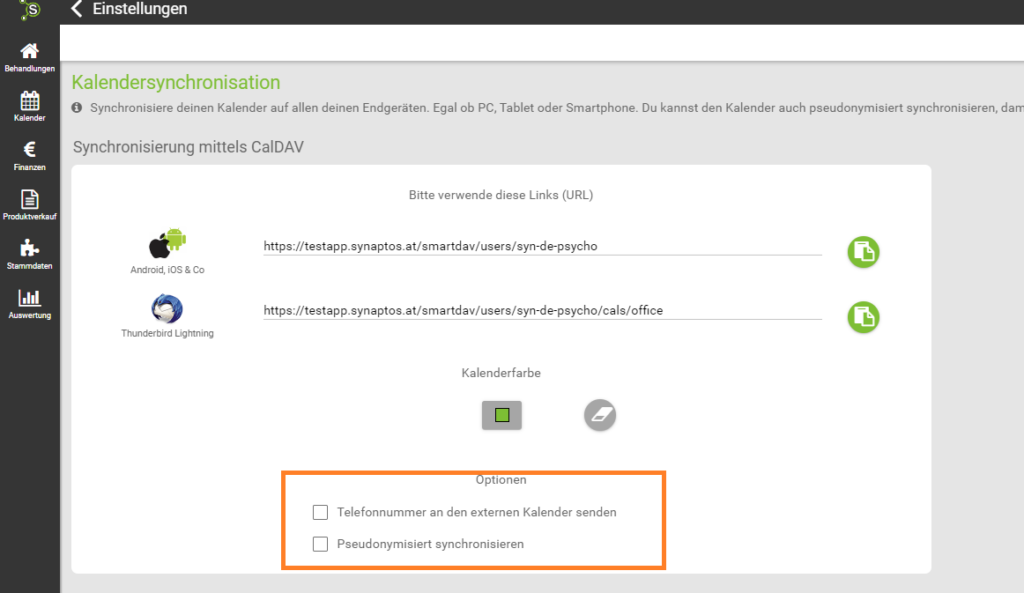
Anonymisierung
Wenn du in deinem externen Kalender die Namen der Patienten nicht im Klartext anzeigen möchtest, wähle unter den Einstellungen die Option „Pseudonymisiert synchronisieren“. Und zwar BEVOR du die Synchronisierung im jeweiligen Kalender einrichtest.
Es werden dann jeweils die beiden ersten Buchstaben des Vornamens und des Nachnamens plus die Patienten ID im externen Kalender angezeigt.
Was und in welche Richtung wird synchronisiert?
Wir synchronisieren die Termine mit den Namen der Patienten, dem Standort und dem Betreff des Termins mit externen Kalendern.
Auch die Telefonnummer kann übermittelt werden, wenn du diese als Information im Termin benötigst und hinterlegst.
Kann ich Termine im externen Kalender ändern?
Ja das kannst du!
Die Synchronisierung ist grundsätzlich in beide Richtungen, das heißt, egal ob du einen Termin bei synaptos oder im externen Kalender erstellst, änderst oder löschst, die Informationen werden immer am gleichen Stand gehalten.
Abhängig vom Kalender in den du synchronisierst, gibt es dort evtl. die Option das aber einzuschränken!
iOS Tablets und iPhones
Öffne die Einstellungen und wähle den Kalender aus. Tippe Accounts > Account hinzufügen > Andere > CalDAV-Account hinzufügen.
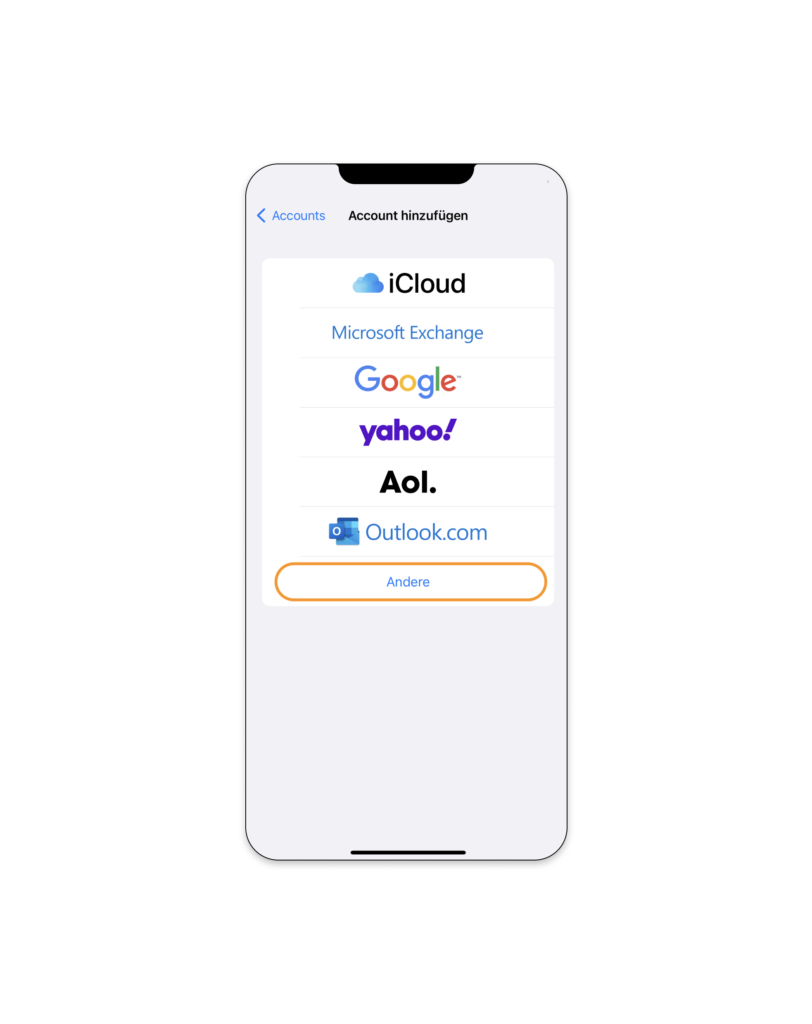
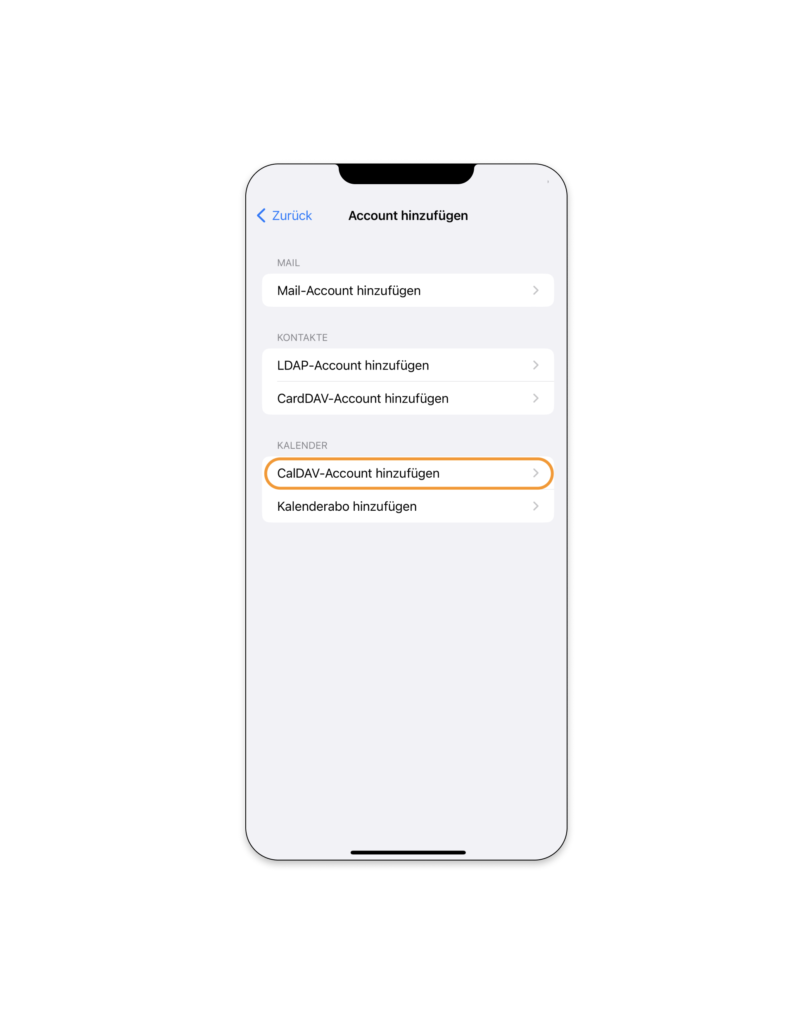
Gib jetzt bei Server die Authentifizierungs-URL, welche du in synaptos unter Einstellungen > Kalender > Kalendersynchronisation findest, ein. Verwende als Benutzername und Passwort deine synaptos- Anmeldedaten. Klicke anschließend auf Weiter. Dein lokaler Kalender ist nun mit deinem synaptos- Kalender verbunden.
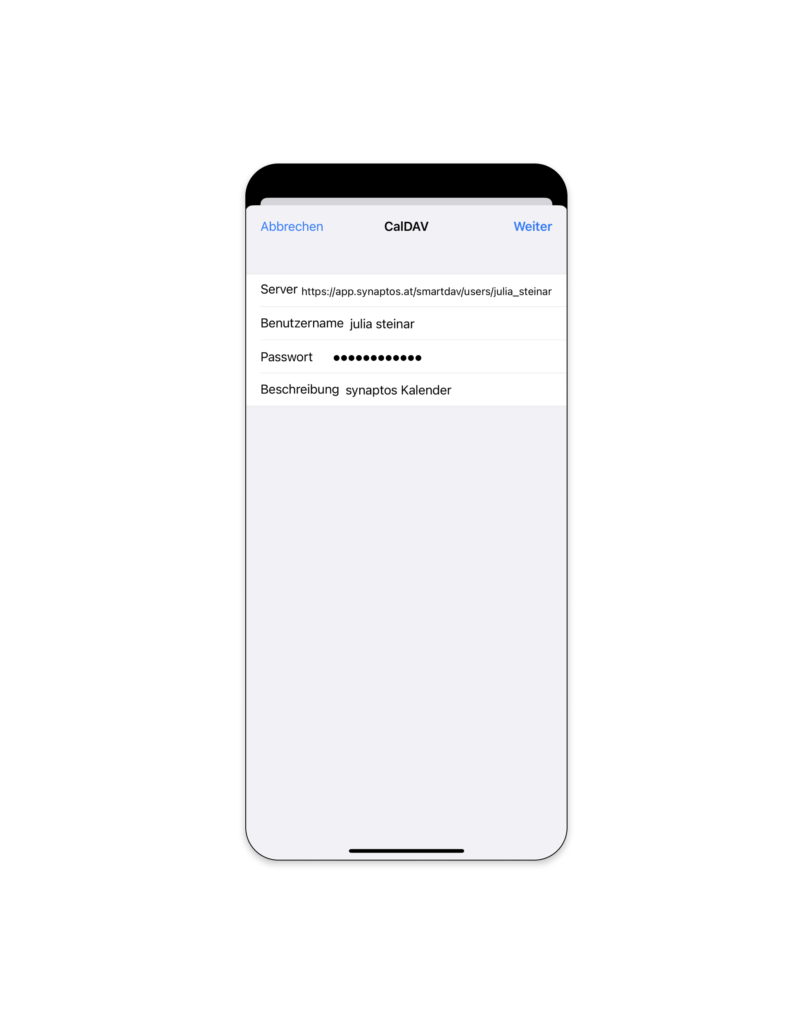
Um den Kalender nun im lokalen Kalender anzuzeigen, öffne deinen Kalender, tippe unten in der Mitte auf Kalender und wähle deinen neu hinzugefügten Kalender aus.
Android Geräte
Lade dir im Google Play Store die App Davx5 herunter, die du zur Synchronisation deiner Kalender benötigst. Diese App ist für Android-User kostenpflichtig.
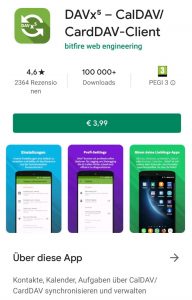
Nach dem Herunterladen öffne die App und tippe auf das Plus-Symbol im rechten unteren Eck. Wähle Mit URL und Benutzername anmelden aus, füge als Basis- URL die Authentifizierungs- URL (in synaptos unter Einstellungen > Kalender > Kalendersynchronisation) ein und gib als Benutzernamen und Passwort deine synaptos- Anmeldedaten ein. Wichtig: hier unbedingt den Benutzernamen und NICHT die E-Mail-Adresse eingeben!
Klicke anschließend auf Anmelden, gib einen Kontonamen an und tippe auf Konto anlegen. Falls CalDav weitere Berechtigungen benötigt, erteile der App bitte diese Rechte.
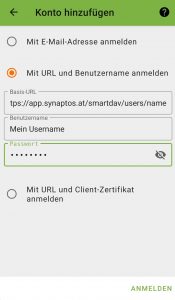
Danach wähle dein neu angelegtes Konto aus und aktiviere es, indem du auf das leere Rechteck klickst. Anschließend klicke noch auf das Synchronisation Symbol. Du kannst nun mit deinem lokalen Kalender auf den synaptos Kalender zugreifen. Die Häufigkeit der Synchronisation kann in den Einstellungen geändert und angepasst werden.
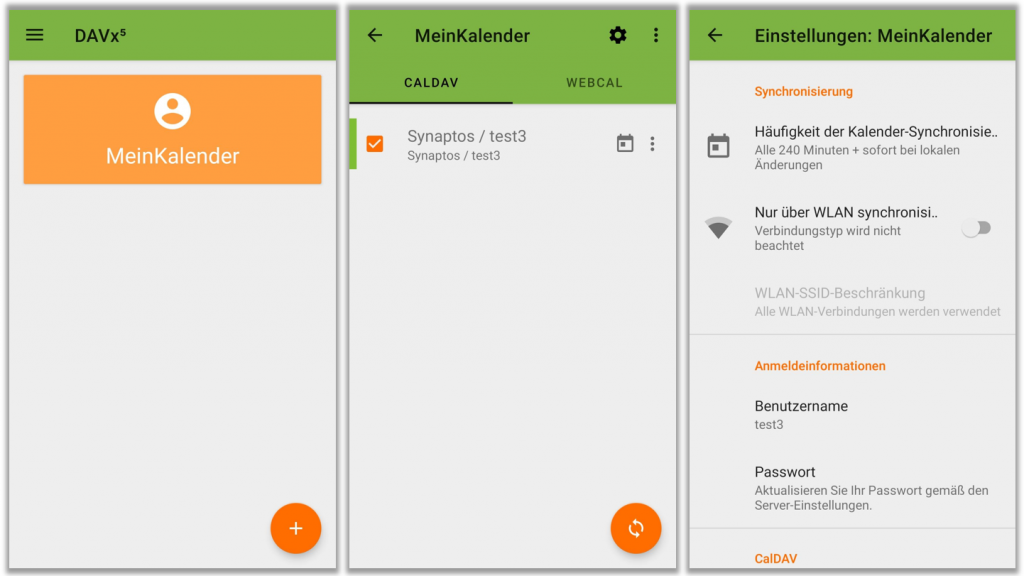
MacBooks
- Öffne deinen Kalender
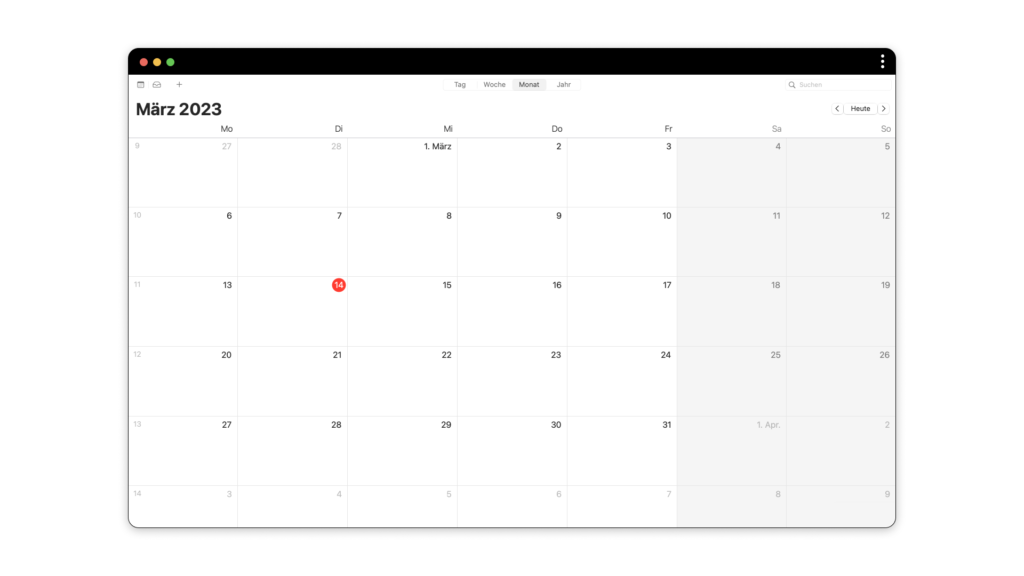
2. Gehe im Menü unter Kalender auf den Punkt Accounts hinzufügen.
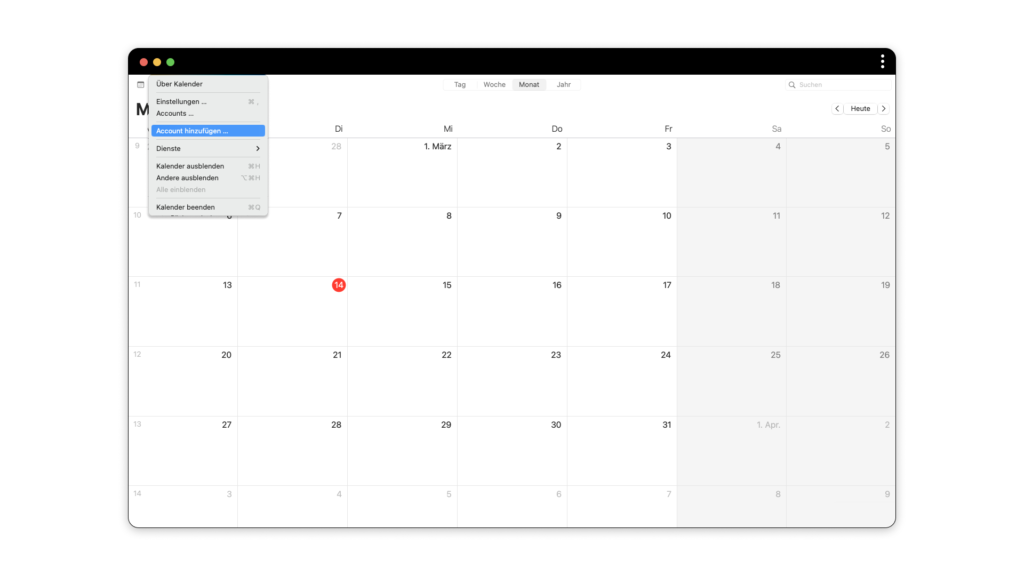
3. Wähle Anderer CalDAV-Account.
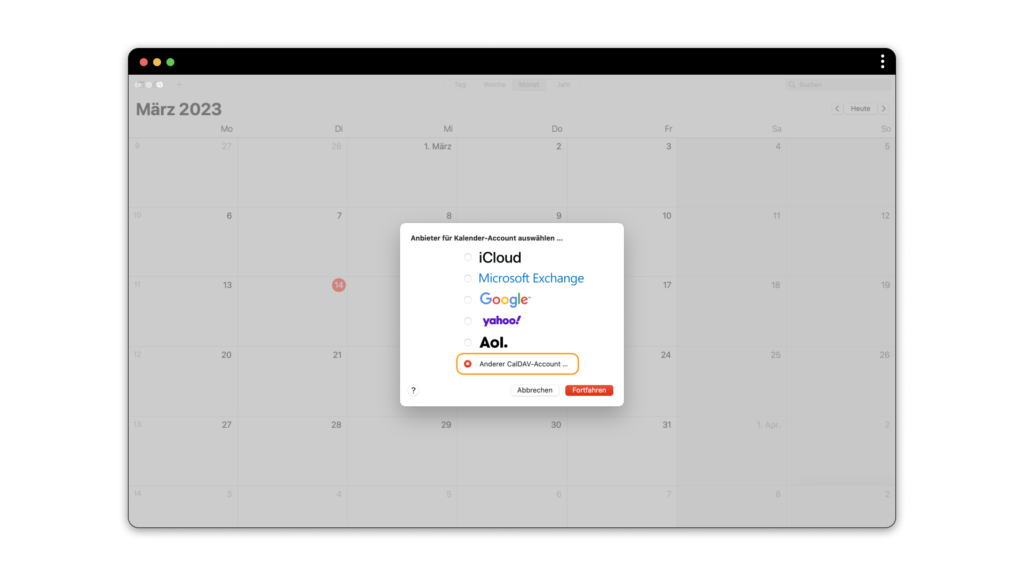
4. Triff folgende Einstellungen:
- Accounttyp: Erweitert
- Benutzername und Passwort: synaptos- Anmeldedaten
- Serveradresse: Authentifizierungs-URL bis …synaptos.at – alle anderen Zeichen müssen entfernt werden
- Serverpfad: Restliche Information aus Authentifizierungs- URL (alles nach …synaptos.at)
- Port: 443
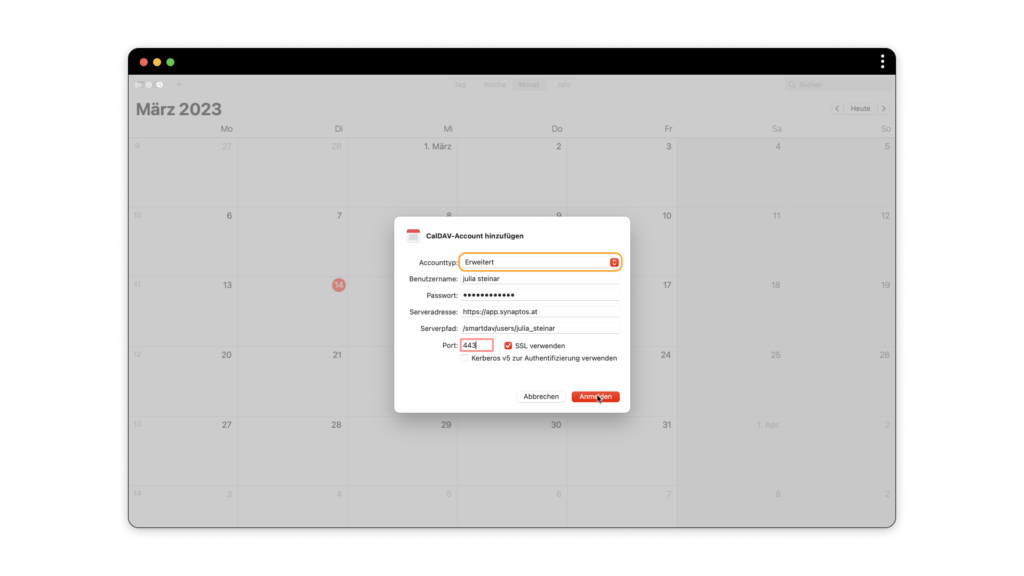
Anschließend klicke auf Anmelden. Dein lokaler Kalender ist nun mit deinem Synaptos-Kalender verbunden und erscheint in der linken Kalenderleiste unter dem Namen: „ST Praxis – …“.
Windows mit Outlook Kalender
Downloade das Programm Outlook CalDAV Synchronizer (Link zum Download: https://caldavsynchronizer.org/de/download/). Nach dem Herunterladen entpacke das Programm, führe das MSI-File oder die Setup.Exe aus und installiere das Programm den Anweisungen folgend. Öffne erst danach Outlook!
In der oberen Menüleiste befindet sich jetzt das neue Outlook-Plugin für den „CalDav Synchronizer„, klicke bitte darauf und anschließend auf Synchronisation Profiles.
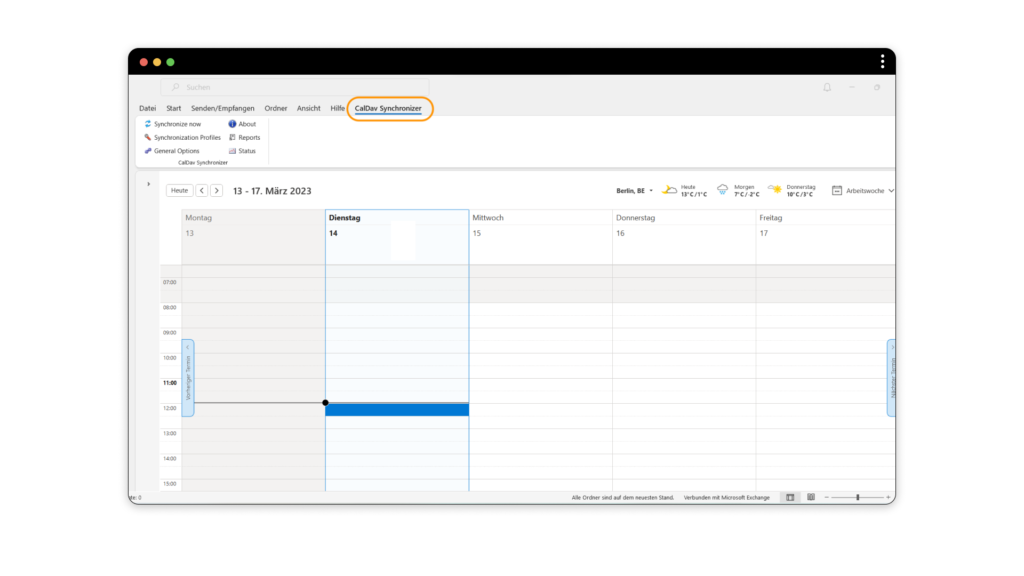
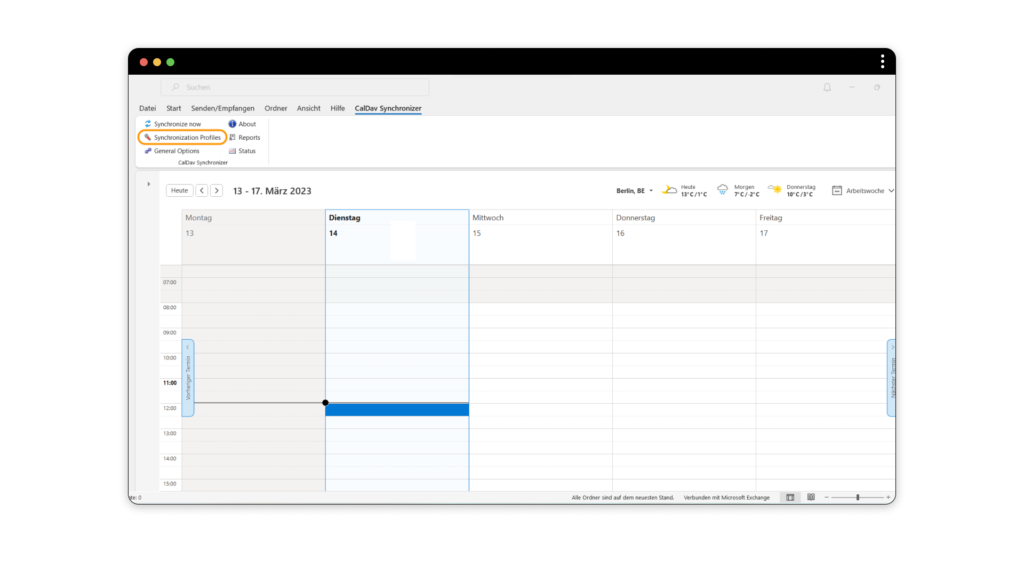
In dem neu geöffneten leeren Fenster wähle das Plus-Symbol und wähle in weiterer Folge Generisches Profil aus.
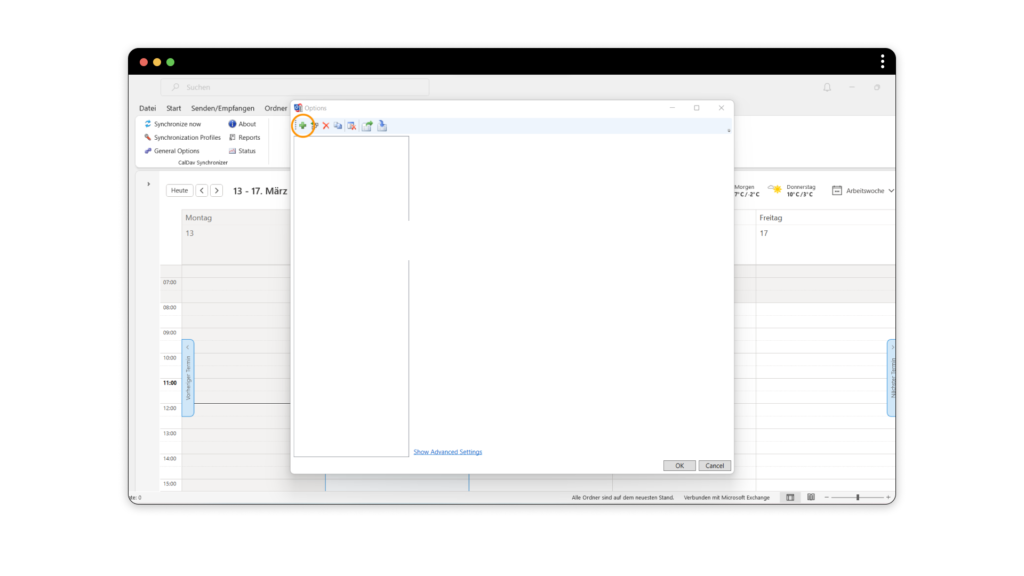
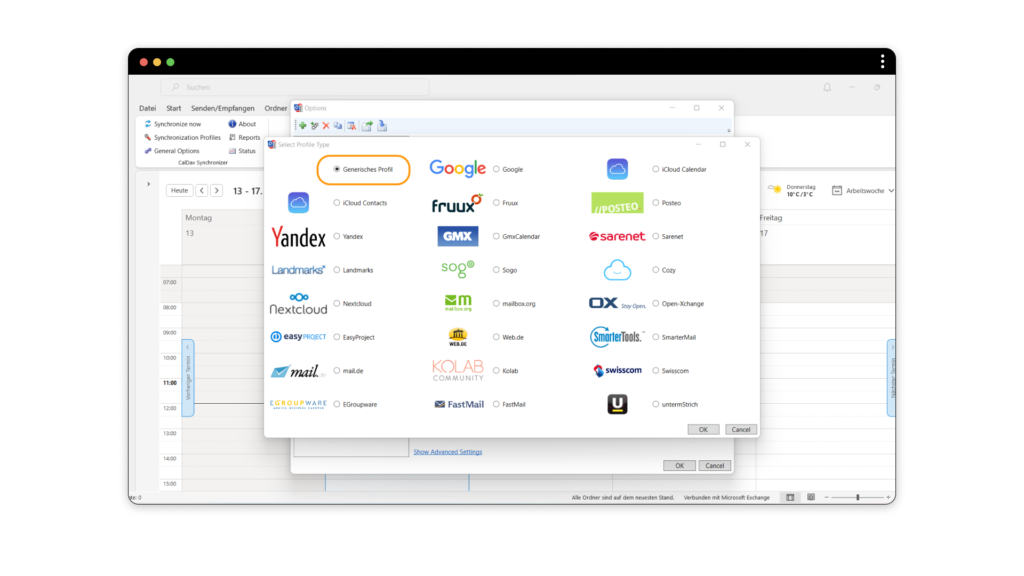
Gib deinem neuen Sync-Profil einen Namen und klicke auf die drei Aktionspunkte rechts, um einen neuen Ordner für deinen Kalender anzulegen und auszuwählen.
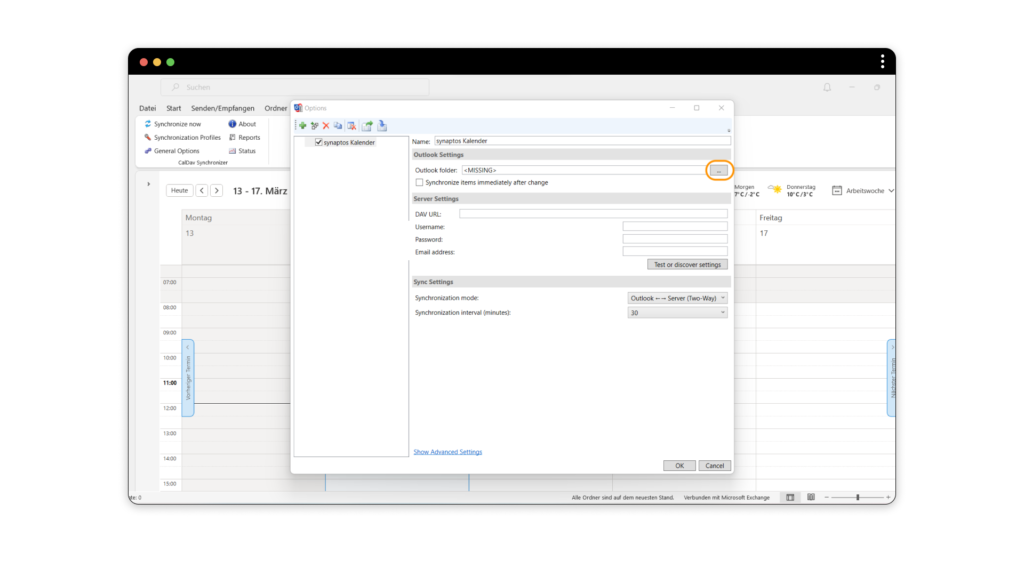
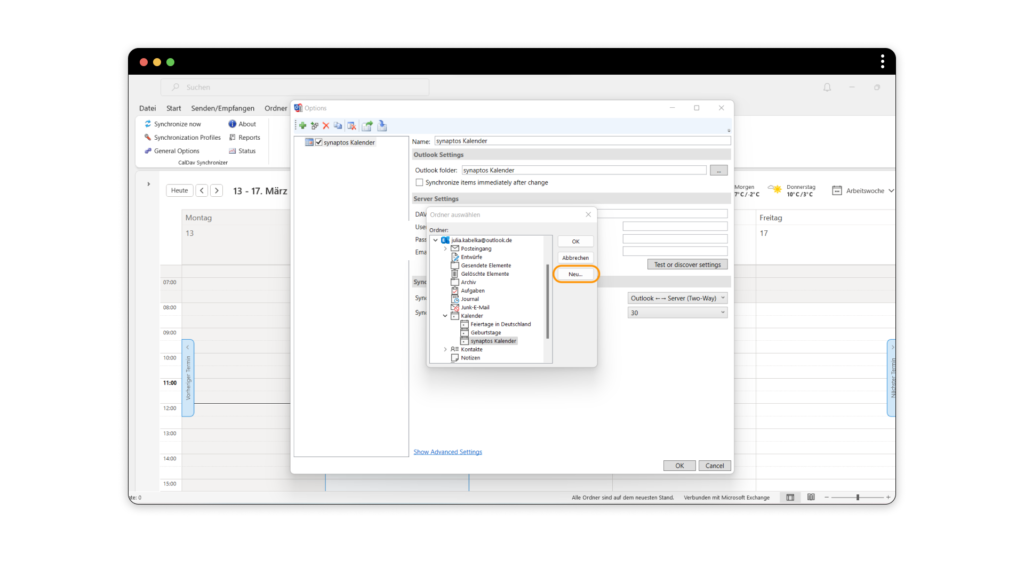
Im nächsten Schritt kopiere die Authentifizierungs-URL Thunderbird (in synaptos unter Einstellungen > Kalender) in das Feld DAV-Url und ergänze sie um einen abschließenden Slash „/“.
Gib als Usernamen und Passwort deine synaptos-Anmeldedaten an. Klicke auf Test or discover Settings und stelle das gewünschte Synchronisationsintervall ein.
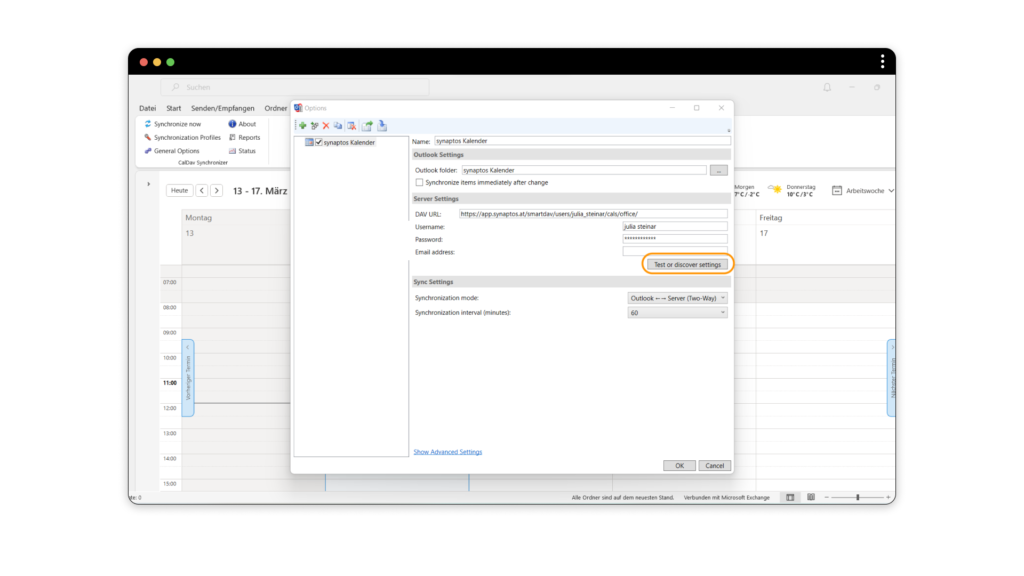
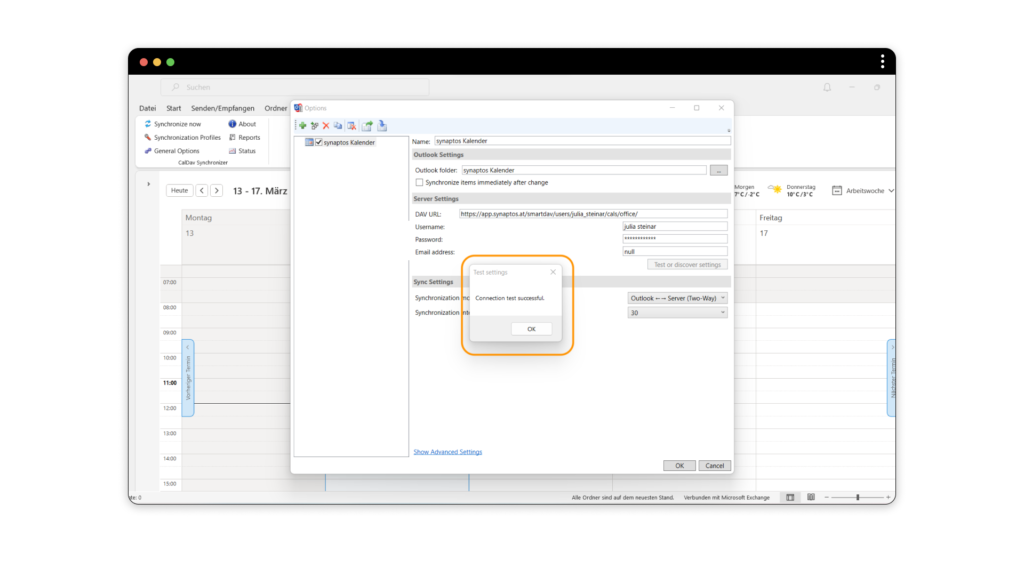
Normalerweise sollte hier dann „Connection test successful“ stehen. Falls du hier aber eine Fehlermeldung bekommst, dass die eMailadresse nicht leer sein darf, prüfe, ob durch das Testen der Verbindung evtl. der Text „null“ in das Feld eMail geschrieben wurde. Falls ja – lösche den Text einfach heraus!
Dein lokaler Kalender ist nun mit deinem synaptos-Kalender verbunden.
Google Kalender App
Bei Android Geräten ist der Ablauf hier derselbe wie weiter oben unter dem Punkt „Android Geräte“ beschrieben mit der DAVx5 Applikation. Lade dir im Google Play Store die App Davx5 herunter (diese muss vorhanden sein) und fahre anschließend, wie oben erläutert, fort.
Bei einem iOS-Betriebssystem sowie mit dem Google Kalender im Browser funktioniert die Synchronisation mit der Google Kalender App leider nicht.
Synchronisierungs – Richtungen
Outlook bietet dir die Möglichkeit zu bestimmen, in welche Richtung die Kalenderdaten synchronisiert werden sollen. Wenn du möchtest, dass du auch im externen Kalender Termine erstellen oder ändern möchtest, dann belasse die Einstellung bei „Synchronization Mode“ bei der Default Einstellung „Outlook <- -> Server (Two-Way)“.
Wenn du die Daten am externen Kalender nur anzeigen, aber nicht ändern willst, dann wähle „Outlook <- Server (Replicate)“. Achte dabei auf die Richtung des Pfeils! Es gibt nämlich auch die andere Richtung, aber dann würden keine Änderungen mehr von synaptos auf den externen Kalender gebracht werden.
Problembehandlung
Ich habe ein Leerzeichen in meinem Benutzernamen
Wenn du ein Leerzeichen in deinem Benutzernamen hast, dann musst du besonders genau bei der Eingabe der Daten sein, damit die Synchronisierung funktioniert.
Im Link, den du bei „Server“ eingibst, wird das Leerzeichen von synaptos automatisch durch einen Unterstrich ersetzt. Bitte diesen auf keinen Fall ändern oder entfernen!
Im Feld Benutzername musst du deinen Benutzernamen hingegen genau wie beim Login mit dem Leerzeichen angeben. Dann klappt es auch mit der Synchronisierung!