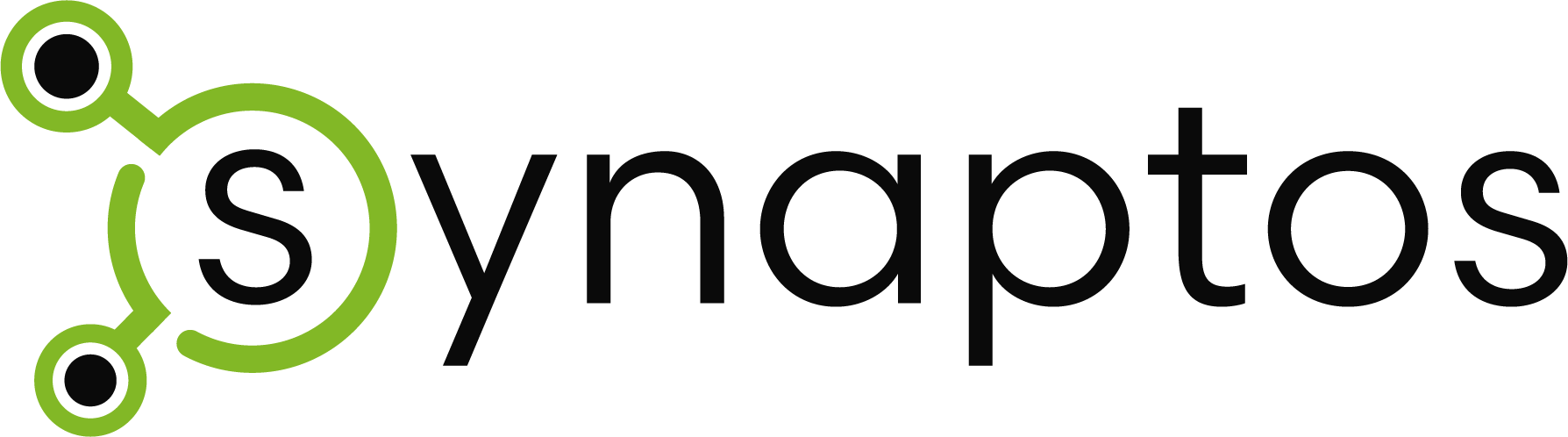In unserem Hilfe-Center findest du Infos zu allen Einstellungen und Funktionen.
Keine passende Antwort gefunden? Kontaktiere uns direkt im Support, wir helfen dir gerne weiter.
E-Mails gestalten mit dem synaptos Mail Editor
Wenn Du Deine E-Mails, die aus synaptos versendet werden, wie etwa Rechnungen und Terminerinnerungen, individueller gestalten möchtest, dann kannst Du unseren synaptos Mail Editor nutzen. Dazu gibt es in den Einstellungen (Zahnrad oben rechts im schwarzen Menüband) einen Menüpunkt Kommunikation.
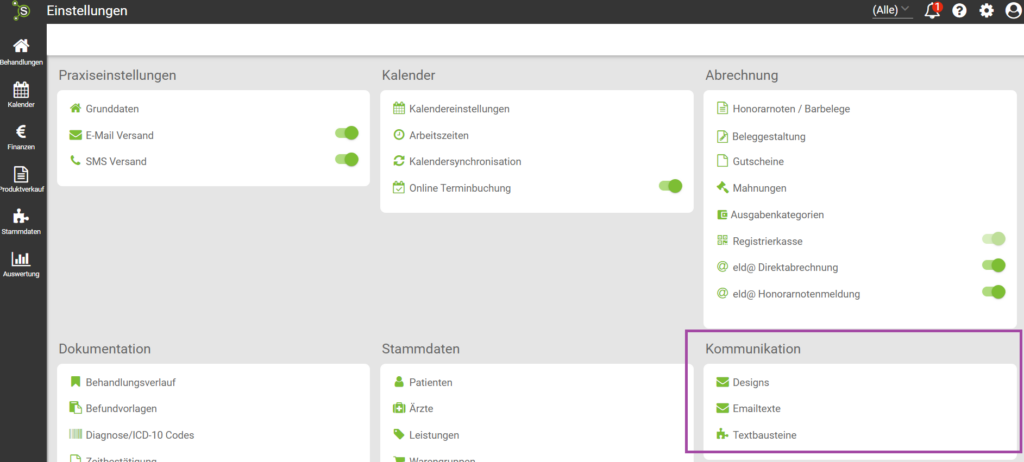
Hier kannst Du im Menüpunkt „Emailtexte“ Deine Texte selbst verfassen und nach Deinen Wünschen gestalten.
WICHTG: Die Elemente in den geschwungenen Klammern darfst Du bitte nicht entfernen, dies sind dynamische Felder, die von unserem System automatisch befüllt werden; z. B. mit dem Patient:innen-Namen oder dem Termin/Datum.
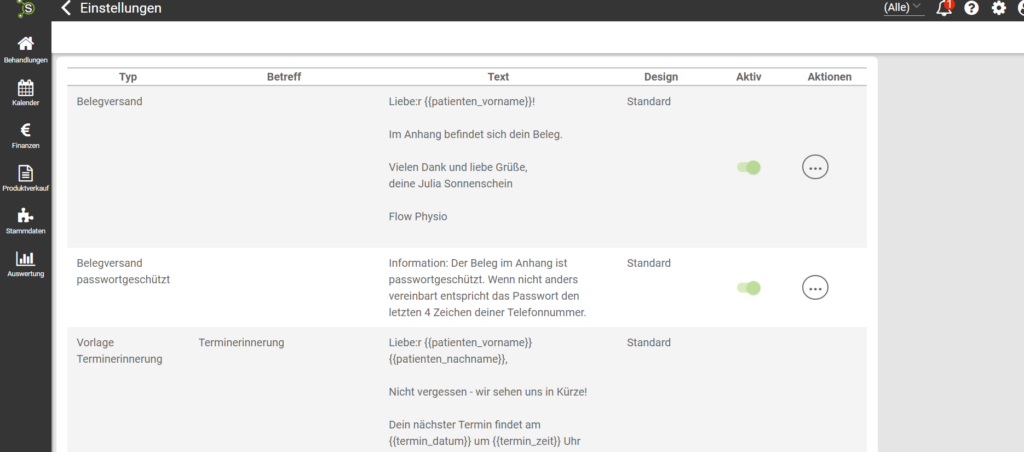
Designs gestalten
Wie kannst Du nun aber das Rundherum um diese Emailtexte gestalten. Das funktioniert so: Du gehst unter Einstellungen > Kommunikation > Designs und erstellst ein Design, das Du mit einem für dich wiedererkennbaren Namen versiehst. Klicke dazu oben rechts auf „Hinzufügen“. Dann öffnet sich das Pop-up, wo Du den Namen dieses Designs festlegen kannst. Abschließend klickst Du auf „Anlegen“.
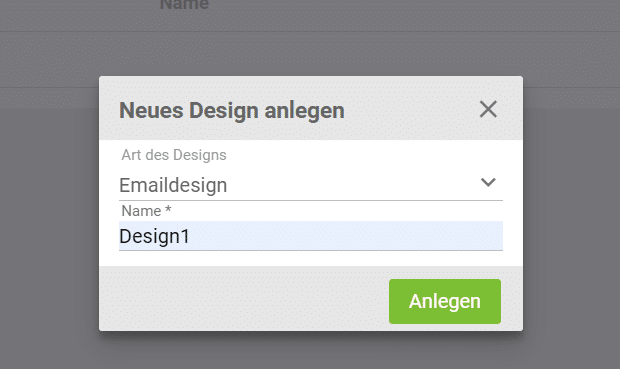
Nun erscheint dieses Design in der Liste und Du kannst es mit einem Klick auf die Zeile öffnen.
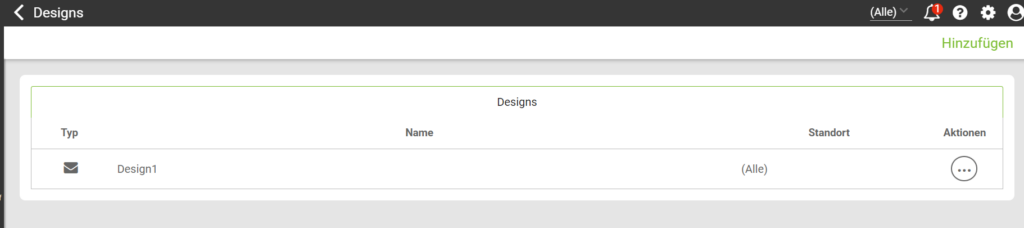
Editor benützen
Und dann geht es ans Gestalten: Dazu markierst Du in der Mitte das blaue Feld – achte darauf, dass auch die Plus-Symbole oben und unten sowie die Pfeile rechts außen blau markiert sind. Dann kannst Du auf der rechten Seite entscheiden, ob und wie viele Spalten Du in dieses Feld hinziehen möchtest.
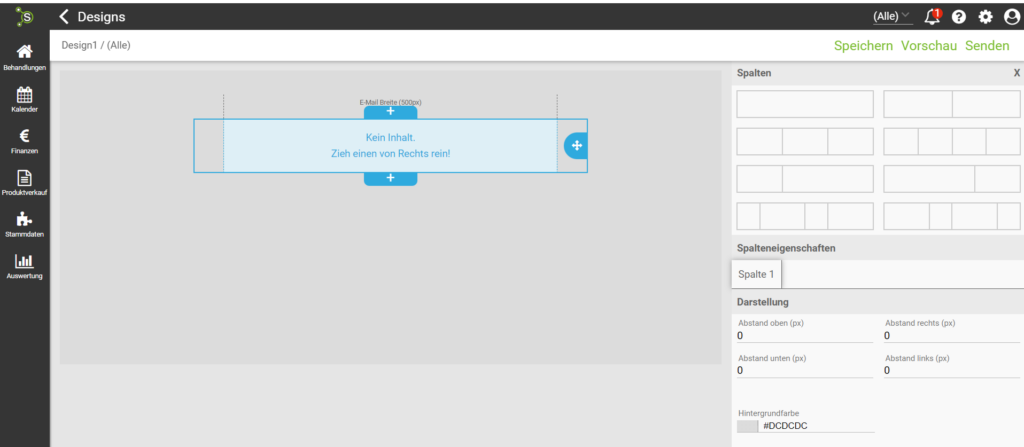
Mit einem Klick auf das X rechts oben kannst Du aber auch einfach zu den anderen Blöcken zurückkehren und einfach diese ohne Spalten verwenden. Diese packst Du einfach mit „Drag&Drop“ und ziehst sie in das blau markierte Feld in der Mitte.
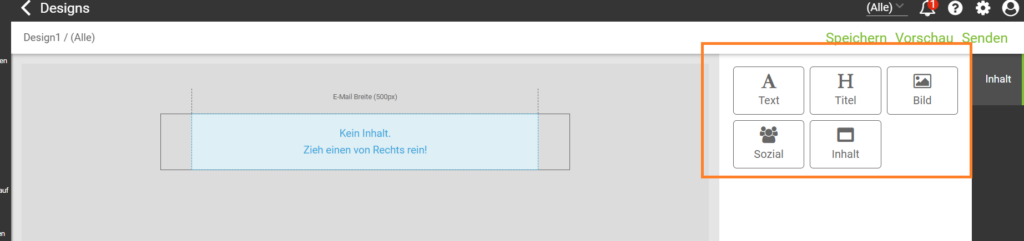

Legende:
Text = ein Textfeld in das Design einfügen
Titel = eine Überschrift in das Design einfügen
Bild = ein Bild hochladen und in das Design einfügen
Sozial = Icons mit den Links zu den eigenen Social Media Kanälen in das Design einfügen
Inhalt = steht für den Emailtext, der unter Kommunikation > Emailtexte erstellt wurde
und dann dynamisch befüllt werden soll; dieses Feld MUSS immer in das Design eingebaut werden
Du ziehst also zum Beispiel das Kästchen mit „Bild“ in das blau markierte Feld in der Mitte. Dies sieht dann so aus:
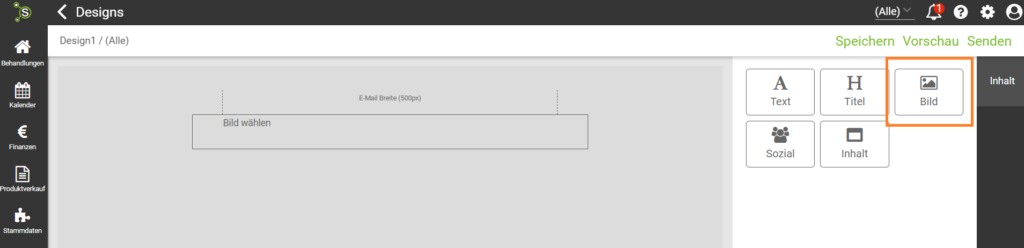
Dann klickst Du auf „Bild wählen“, bis es wieder blau markiert ist und kannst ein Bild hochladen.
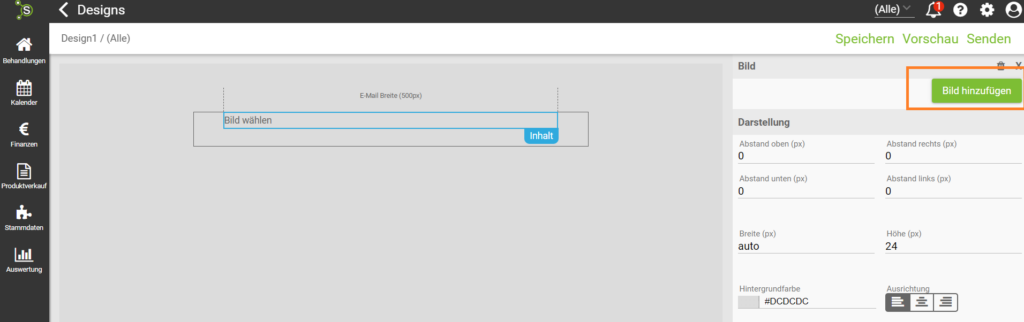
Dieses klickst Du dann rechts noch einmal an und es erscheint in der Mitte. Dann kannst Du Dich rechts mit den Abständen, der Ausrichtung und Höhe des Bildes noch ein bisschen spielen und einfach probieren, bis es Deinen Vorstellungen entspricht.
Ähnlich bzw. auf dieselbe Art und Weise ziehst Du auch die anderen Blöcke in die Mitte. Nicht vergessen: das Kästchen mit „Inhalt“ MUSS immer im Design sein, damit der Emailtext auch im Design berücksichtigt werden kann.

WICHTIG: Achte immer darauf, dass Du das Kästchen in der Mitte an den Pfeilen rechts außen klickst und damit blau markierst, dann erscheinen auch oben und unten die Plus-Symbole, mit denen Du weitere Kästchen von der rechten Seite hinzufügen kannst – je nachdem, wo Du sie dazu haben möchtest.
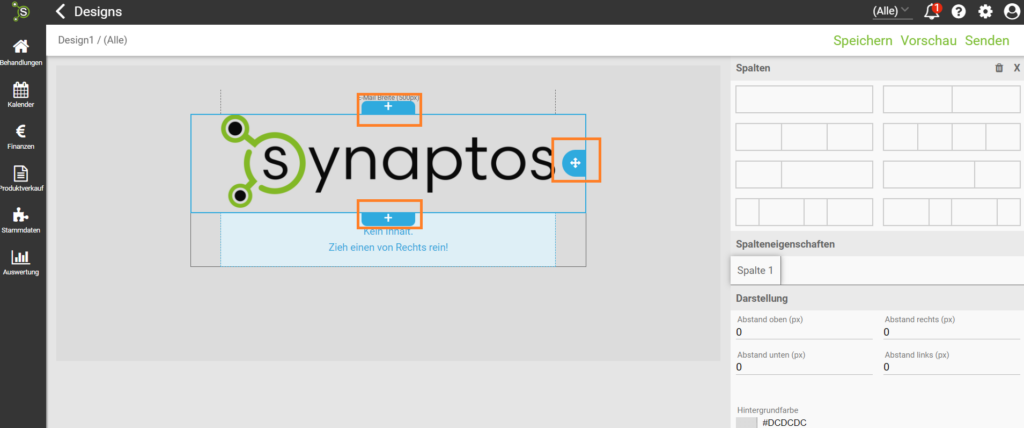
Rechts oben kannst Du das Design immer wieder „Speichern“, Dir eine „Vorschau“ anzeigen lassen oder mit Klick auf „Senden“ Dir selbst eine Testmail schicken, um zu sehen, wie Dein Design geworden ist.

Hinweis: Unser Mail Editor ist vor allem für technikaffine synaptos Nutzer:innen gedacht, die schon einmal mit Design Editoren auf diese Art und Weise gearbeitet haben. Also nicht verzweifeln, wenn etwas nicht gleich klappt und gerne einfach ein bisschen Herumspielen, wenn Du möchtest. Mit der Zeit wirst Du sehen, dass Du den Dreh raus hast! 🙂
Design für E-Mails hinterlegen
Wenn Du Dein Design dann fertig gestaltet hast und es für Deine Mails versenden möchtest, musst Du noch einmal zu Einstellungen > Kommunikation > Emailtexte wechseln und dieses Design auch auswählen. Das geht wie folgt: Klicke auf die drei Punkte im Kreis (den „Aktionsbutton“) und auf „Bearbeiten“.
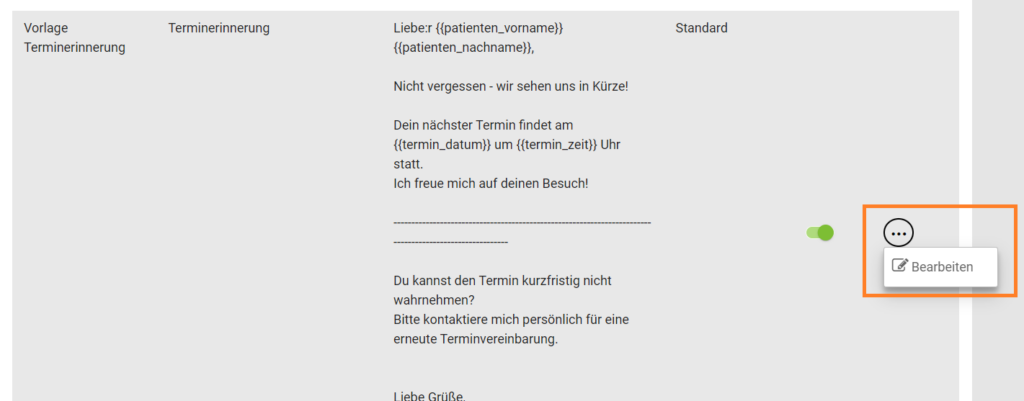
Es öffnet sich das folgende Fenster, wo Du unter Design festlegen kannst, ob Du das Standard synaptos Design versenden möchtest oder Dein selbst erstelltes. Wähle Dein Design und klicke auf „Speichern“.
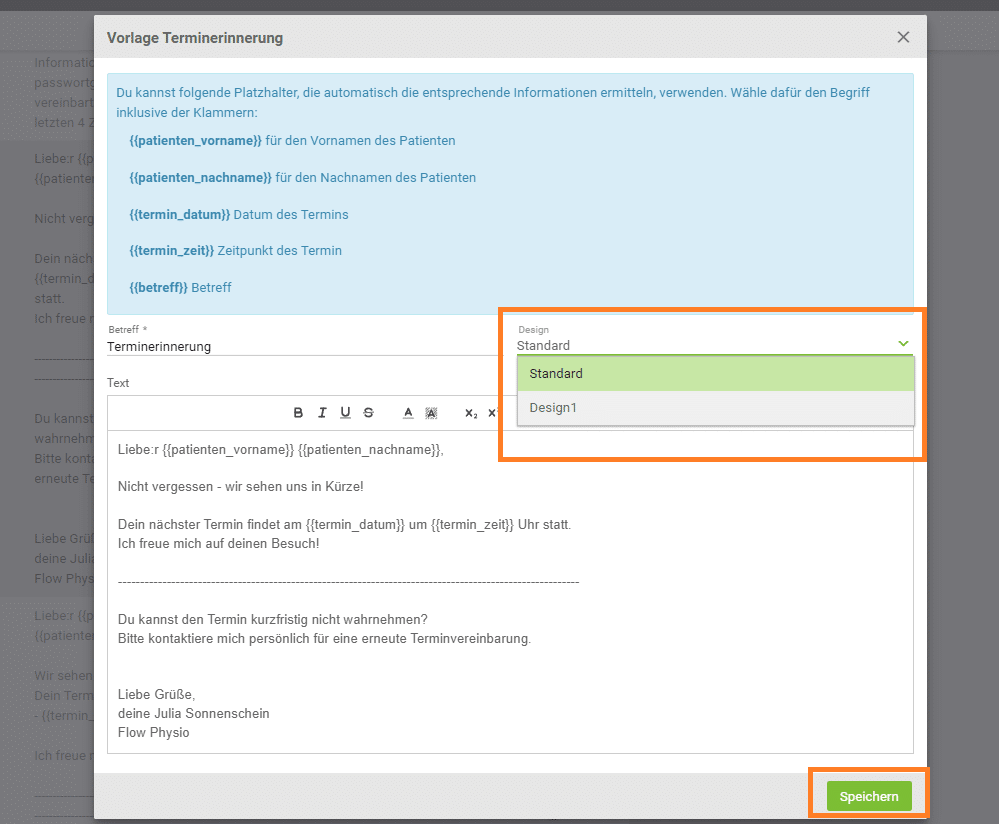
Das war’s.
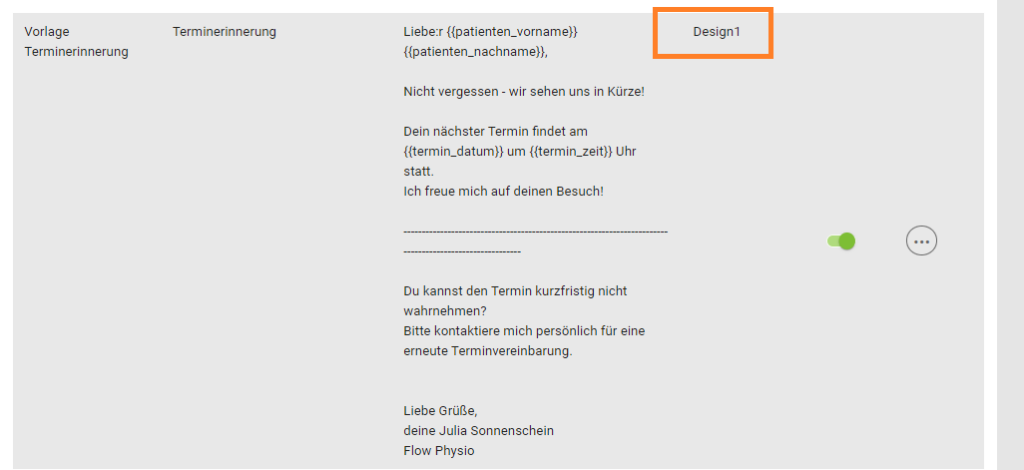
Designbeispiel
Hier siehst Du ein Beispiel, wie Dein Design aussehen könnte:
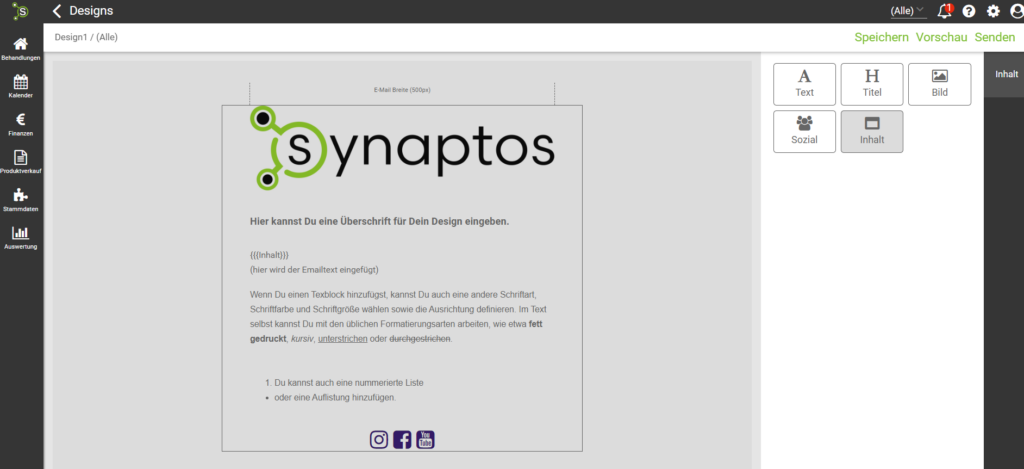
Unterschiedliche Designs für Standorte
Wenn Du für Deine Standorte jeweils andere Informationen und eventuell auch andere Designelemente in Deinen ausgesendeten E-Mails inkludieren möchtest, dann kannst Du das mit dem Editor ebenfalls machen. Dazu gestaltest Du einmal ein Design nach Deinen Wünschen. Dann kannst Du dieses Design mit einem Klick auf den Aktionsbutton klonen und für einen bestimmten Standort hinterlegen.
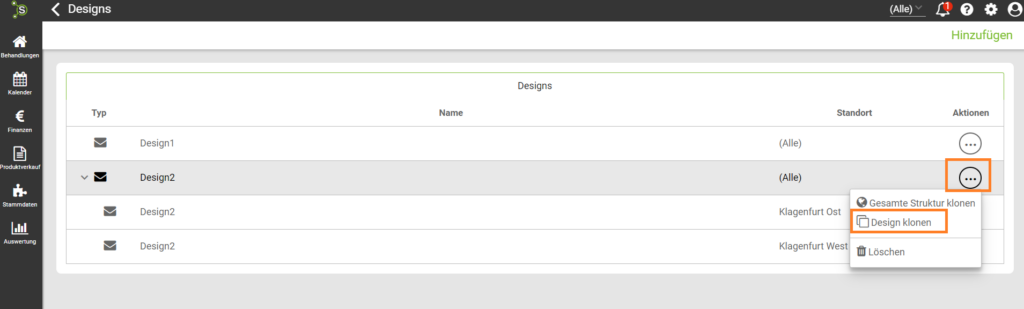
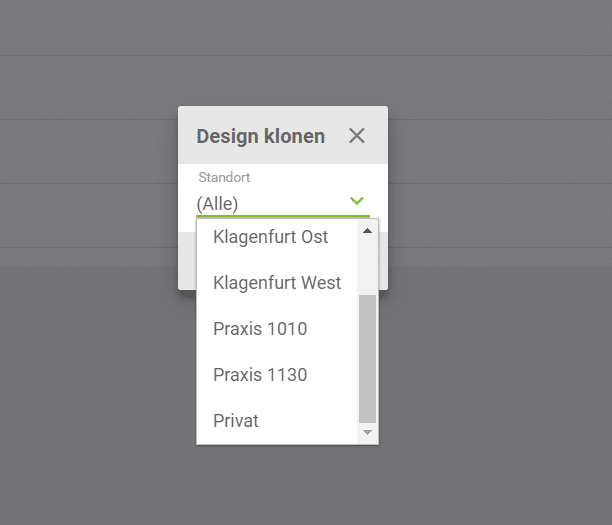
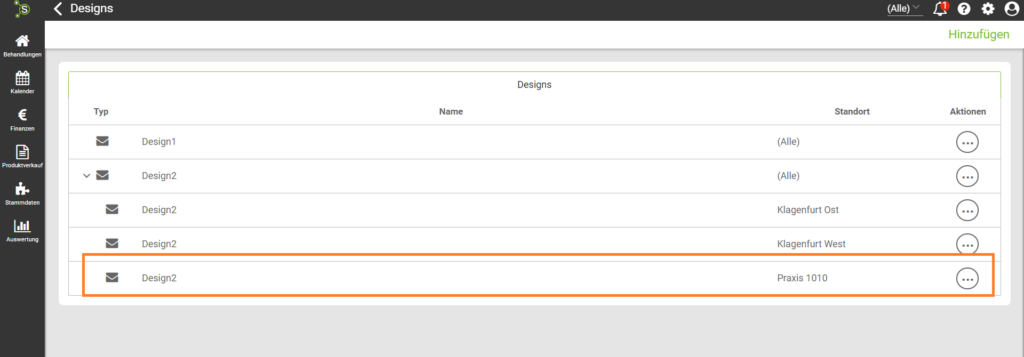
Wichtig ist dann, dass Du beim Arbeiten am jeweiligen Standort diesen auch oben im schwarzen Menüband ausgewählt hast, damit das entsprechende Design gezogen wird. Denn in den Mailtexten wählst Du beispielsweise einfach Design 2 aus und je nach Standort wird dann das hinterlegte Design gesendet.