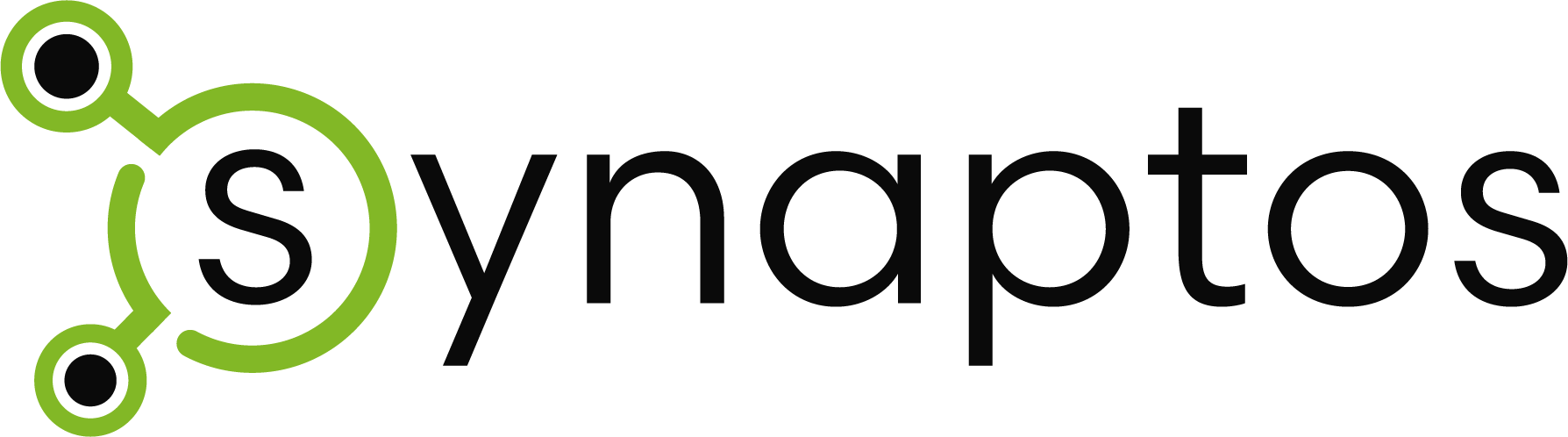In unserem Hilfe-Center findest du Infos zu allen Einstellungen und Funktionen.
Keine passende Antwort gefunden? Kontaktiere uns direkt im Support, wir helfen dir gerne weiter.
Online-Terminbuchung einrichten
Um die Online-Terminbuchung einzurichten sind einige Einstellungen im System vorab zu setzen. Diese haben wir hier für dich zusammengefasst: Vorbereitung für die Online Terminbuchung
In diesem Artikel zeigen wir Dir noch, wie Du die Online Terminbuchung fertig einrichtest.
Hinweis: je nach Paket, variiert die Möglichkeit, die Online-Terminbuchung zu konfigurieren und individualisieren. In diesem Artikel zeigen wir Dir, wie die Online-Terminbuchung ab dem Sorglos-Paket aussieht.
Im Einsteiger-Paket sind das Buchungsformular, sowie der Buchungshinweis und das Bemerkungsfeld eingeschränkt nutzbar.

Schritt 1: Leistungen
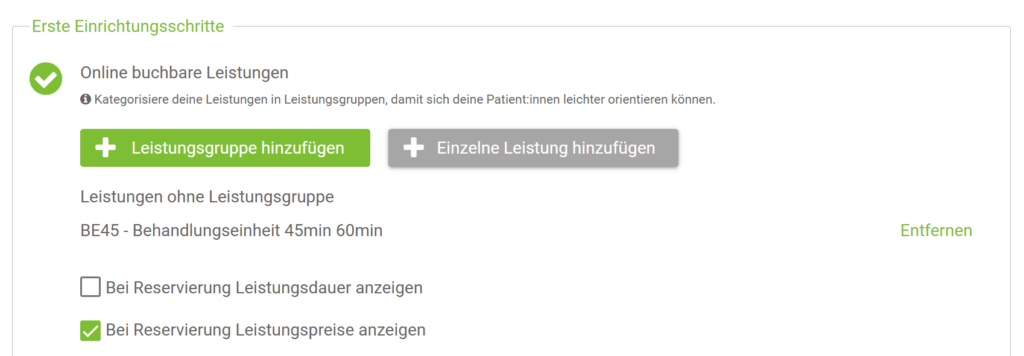

Deine bereits gekennzeichneten Leistungen, die online buchbar sind, werden hier bereits vorgeschlagen. Wenn Du eine oder mehrere entfernen möchtest, kannst Du das hier machen.
Mit dem Button „+ Leistungsgruppe hinzufügen“ hast Du die Möglichkeit, Leistungen in Gruppen zusammenzufassen, z.B.: alle physiotherapeutischen Leistungen, oder alle Massagen, etc. Diese Gruppen werden auch in der Terminbuchung angezeigt und erleichtern es Deinen Patient:innen die richtige Therapie schneller zu finden.
Wenn Du nicht möchtest, dass die Dauer der Leistung für die Patient:innen sichtbar ist, dann deaktiviere hier die Checkbox „Bei Reservierung Leistungsdauer anzeigen„.
Um die Tarife in der Maske der Online Terminbuchung auszublenden, deaktivierst Du die Checkbox „Bei Reservierung Leistungspreis anzeigen„.

Schritt 2: Standorte
Der Standort wird für die Auswahl der Arbeitszeiten benötigt. Diese Auswahl ist natürlich nur erforderlich, wenn Du an mehreren Standorten arbeitest.
Wenn Du mehrere Standorte hast, aber die Arbeitszeiten keinem Standort zugeordnet hast, dann solltest Du Dich hier für (keiner) im Sinne von „Arbeitszeiten, die keinem Standort zugeordnet sind“ entscheiden.

Schritt 3: Online buchbare Arbeitszeiten
Hier werden Deine Arbeitszeiten, die Du in den Einstellungen bereits festgelegt hast, angezeigt.
Klicke die grauen Balken an, um sie „aktiv“ zu setzen – so werden diese Zeiten für die Online-Terminbuchung freigeschalten.

Schritt 4: Datenschutzbestimmung und AGBs
Lade hier Deine Datenschutzbestimmung als Link, Text oder PDF-Datei hoch. Diese ist verpflichtend und muss von den Patient:innen im Zuge der Terminbuchung akzeptiert werden.
Optional kannst Du auch AGBs hinterlegen, welche dann ebenfalls bei der Buchung eines Termins seitens der Patient:innen angenommen werden müssen.

Schritt 5: E-Mail Versand
Bearbeite hier den Text für Terminanfragen, -bestätigungen und -absagen.
Du kannst diese individuell bearbeiten und personalisieren.

Schritt 6: Benutzerdefiniertes Design
Hier hast Du die Möglichkeit, Deine Terminbuchung ganz individuell zu gestalten. Du kannst Farben und die Schriftart, sowie die Schriftgröße anpassen. Im nächsten Schritt „Vorschau“ siehst Du auch, wie das Ganze auf Deiner Website aussehen würde. Vergiss nicht, Deine Änderungen zu speichern.

- Hauptfarbe: Buttons und Symbole
- Sekundärfarbe: Links und Effekte
- Hintergrundfarbe: die Farbe für das gesamte Feld der Terminbuchung
- Schriftfarben: auf dem Hintergrund oder der Sekundärfarbe
- Die Online- Terminreservierung lässt sich in drei Breitengrößen darstellen.
- > Klein 576px
- > Mittel 768px
- > Groß 992px
- > Responsiv: Größe richtet sich nach Fenstergröße des Endgerätes
Sollten diese Größen nicht ausreichen, um die Terminreservierung mittels einem iFrame auf der Website einzubinden, kannst du dort eine eigene Breite und Höhe (in Pixel) angeben. Die Komponente ist auf eine maximale Breite von 996px beschränkt.

Schritt 7: Terminmanagement
- Nur angrenzende Termine vorschlagen: wenn Du Lücken in den Buchungen vermeiden willst, wähle diese Option. So werden nur Termine vorgeschlagen, welche angrenzen zu bereits vergebenen Terminen sind.
- Eingehende Terminanfragen automatisch bestätigen: online gebuchte Termine müssen grundsätzlich von Dir in synaptos bestätigt werden. Wenn Du diesen Schritt überspringen willst, kannst Du diese Checkbox anhaken und die Anfragen werden automatisch und ohne Dein Zutun bestätigt. In diesem Fall wird keine E-Mail für Terminanfragen versandt.
- Nächster möglicher Termin und Maximaler Anfragezeitraum: um kurzfristige Terminanfragen zu vermeiden, kannst Du angeben, wie viele Stunden im Voraus ein Termin frühestens angefragt werden kann. Und stelle auch ein, wie weit im Voraus Du maximal Anfragen erhalten willst. Das Maximum ist hier 180 Tage.

Schritt 8: Buchungsformular
Hier kannst Du auswählen, welche Felder die Patient:innen bei der Buchung eingeben können bzw. müssen.
Hake die Optionen an, die bei der Terminbuchung angegeben werden können. Markiere diese ggf. zusätzlich als Pflichtfeld, wenn Du diese Information zwingend haben willst.
Dir steht ein Bemerkungsfeld zur Verfügung, welches Du frei benennen und die Patient:innen frei befüllen können.
Der Buchungshinweis wird am Ende der Terminbuchung angezeigt.

Schritt 9: Vorschau prüfen
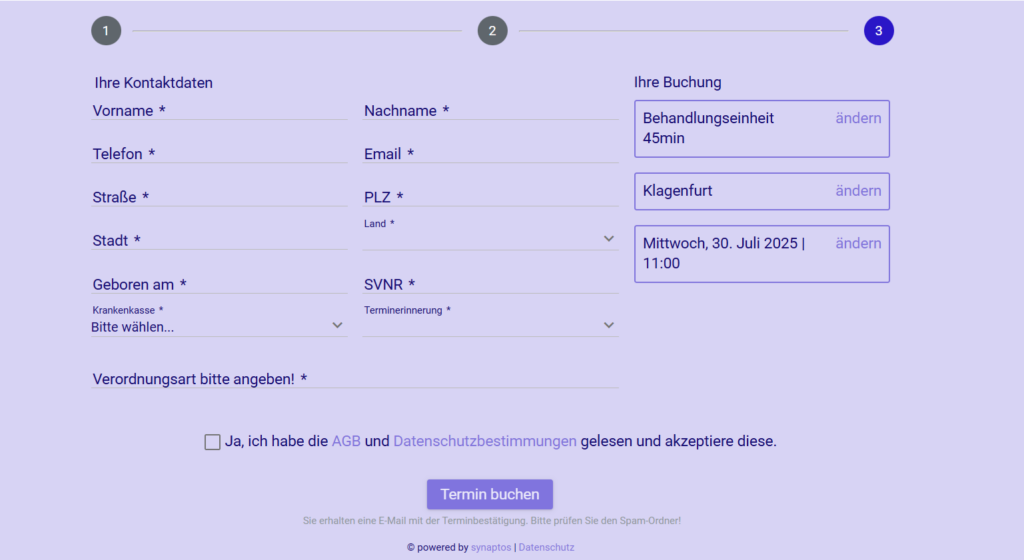

Du kannst immer wieder prüfen, ob Du mit den Einstellungen zufrieden bist.
Klicke Dich durch die Vorschau und teste die Online-Terminbuchung direkt aus der Sicht der Patient:innen.

Schritt 10: Einbindung in die Website
Als letzten Schritt kannst Du Deine fertig eingerichtete Online Terminbuchung auf Deiner Website integrieren. Das kannst Du mittels iFrame, welcher Dir hier angezeigt wird.
Hier kannst Du die Online Terminbuchung auch temporär deaktivieren, wenn Du dies einmal aufgrund von Umstellungen oder einer längeren Pause möchtest.