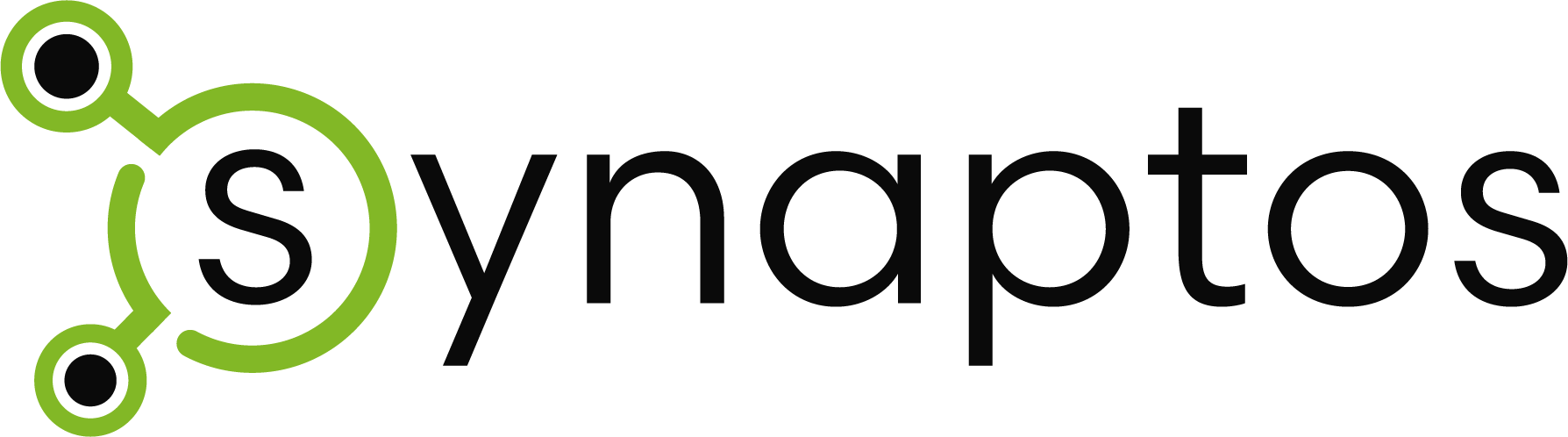In unserem Hilfe-Center findest du Infos zu allen Einstellungen und Funktionen.
Keine passende Antwort gefunden? Kontaktiere uns direkt im Support, wir helfen dir gerne weiter.
E-Mail Versand
In diesem Artikel informieren wir Dich darüber, wie Du Deine persönliche E-Mail-Adresse in smartTherapy hinterlegen kannst, um nicht nur E-Mails zu versenden, sondern auch sicherzustellen, dass etwaige Rückfragen Deiner Patienten in Deinem Postfach landen.
Aktiviere in den Einstellungen > Praxiseinstellungen > E-Mail Versand und wähle eine der beiden Optionen: „SMTP-Server“ oder „Gmail-Server“. Wenn Du einen Gmail-Account verwendest, dann wähle „Gmail-Server“. „SMTP-Server“ wählst für sämtliche anderen E-Mail-Anbieter – also GMX, MSN, Outlook, Yahoo!, Apple etc.
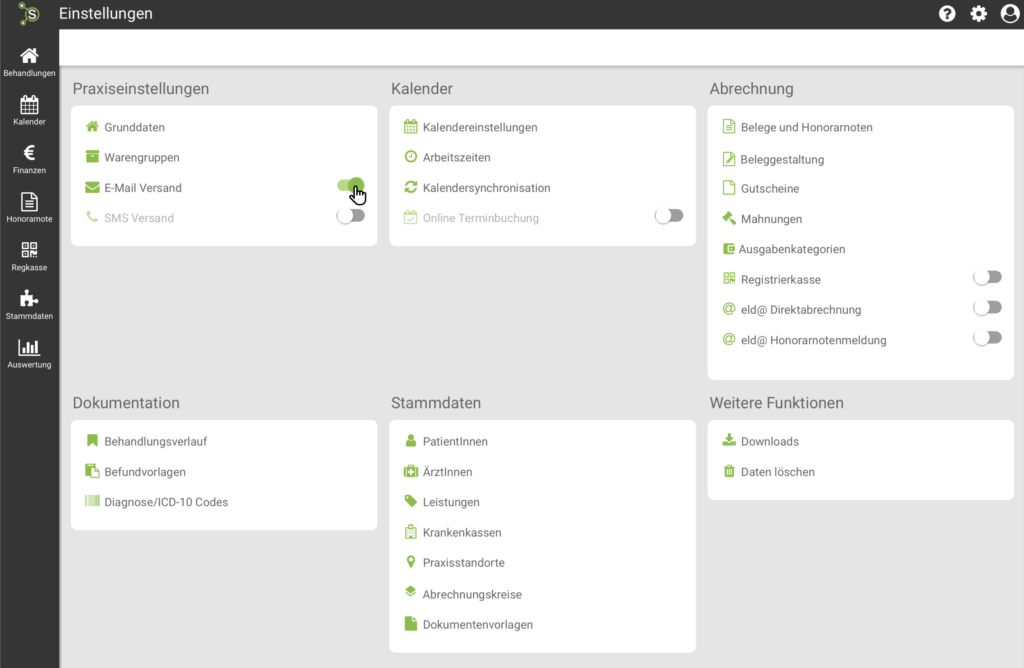
Weitere Einstellungen SMTP-Server:
Für die Einrichtung des SMTP-Server sind nun drei Felder auszufüllen:
- Hostname: hier wählst Du bitte den passenden Server aus; die wählbaren Funktionen scheinen auf, sobald Du auf die Lupe klickst. Sollte Deiner nicht in der Liste sein, dann kannst Du diesen auch bei Deinem Provider (E-Mail Anbieter) nachsehen und eingeben. Suche im Internet nach „Name deines E-Mail Anbieter“ + SMTP.
- Benutzername: Deine persönliche E-Mail-Adresse oder Benutzername, mit der Du Dich bei Deinem E-Mail Konto einloggst. Beachte eine Login mit einem Alias ist nicht möglich.
- Passwort: das Passwort, das Du im Zuge des Erstellens Deines E-Mail-Accounts angegeben hast bzw. jenes, welches Du als letztes im Rahmen einer Passwortänderung definiert hast.
Einige E-Mail Anbieter verlangen ein eigenes Anwendungspasswort (z.B. Outlook, Apple).
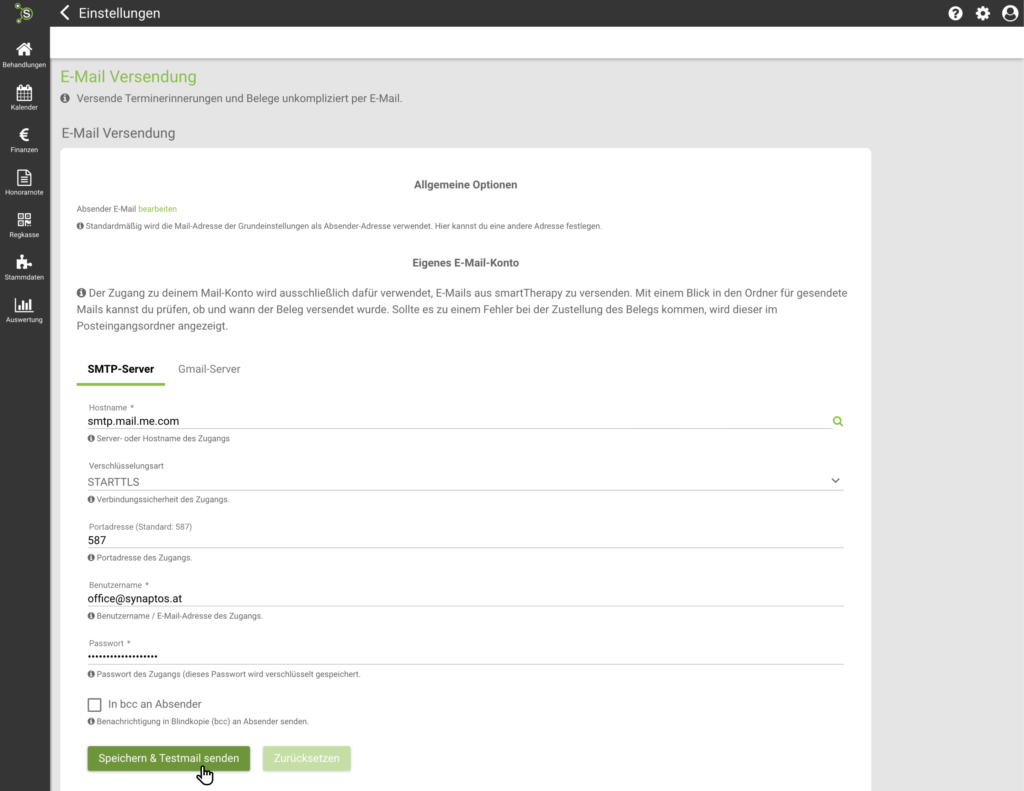
Hast Du all das angegeben, dann wähle „Speichern und Testmail“ senden. Wurden alle Daten richtig eingegeben, bekommst Du in Kürze eine E-Mail. Ist dies erfolgt, kannst Du sichergehen, dass zukünftig auch die Antworten Deiner Patienten in Deinem E-Mail-Postfach landen.
Weitere Einstellungen „Gmail-Server“
Für die Einrichtung des „Gmail-Servers“ gehe auf „Anmelden mit Google“ und gib Deine Gmail-Konto-Daten ein. Verwende hier Deine E-Mail-Adresse und das dazugehörige Passwort, welches Du für Dein Gmail Konto nutzt. Anschließend kannst Du eine Testmail versenden und damit überprüfen, ob ab sofort alle Mails in Deinem E-Mail-Postfach landen.
Bitte bei der Absenderemailadresse und dem Absendernamen unbedingt die Daten des Gmail Accounts verwenden!
Weitere Einstellungen „Microsoft365-Server“
Wenn Du ein Microsoft E-Mail-Konto verwendest, kannst Du Dich über den Reiter „Microsoft365-Server“ anmelden.
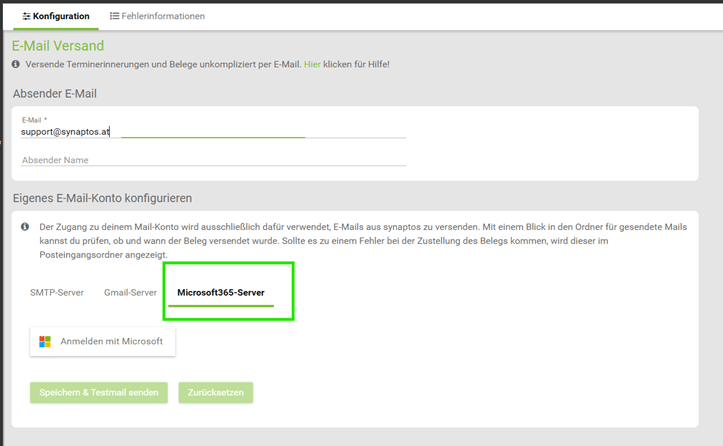
Klicke hierzu auf die Schaltfläche „Anmelden mit Microsoft“ und folge den Anleitungen am Bildschirm. Verwende für die Konfiguration die E-Mail-Adresse und das zugehöre Passwort.
Wie lange die Anmeldung noch gültig ist, sieht Du direkt hier:
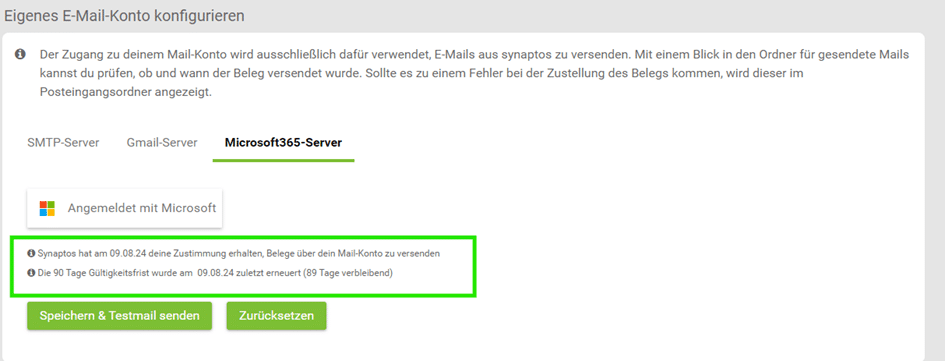
Diese 90 Tage werden bei jedem E-Mail-Versand automatisch erneuert, Du musst hier also nichts machen.
Erst, wenn Du 90 Tage lang keine Mails aus dem Programm versendest, dann muss die Anmeldung erneuert werden.
Erledigt!
Bei diesen Anbietern muss Du bitte folgendes beachten:
GMX-Accounts
Wenn Du ein GMX-E-Mail Konto einrichtest, musst Du Deine E-Mail Einstellungen direkt in GMX anpassen und hier POP3/IMAP aktivieren.
> Melde Dich hierfür wie gewohnt in Deinem E-Mail Account an.
> Klicke im Bereich „E-Mail“ links unten auf das Zahnrad-Symbol (Einstellungen).
> Wähle POP3/IMAP Abruf aus.
> Setze unter GMX Mail über POP3 & IMAP das Häkchen neben POP3 und IMAP Zugriff erlauben.
> Klicke auf Speichern.
Apple iCloud Accounts
Du kannst auch Deinen iCloud Mailaccount verwenden, um Mails aus synaptos zu versenden. Beachte bitte, dass Du in dem Fall in Deinem Apple Account ein Anwendungspasswort erstellen musst, damit das Login dann auch richtig funktioniert. Schau doch mal hier nach: Mit deiner Apple-ID bei Apps mit App-spezifischen Passwörtern anmelden – Apple Support (DE)
Outlook Anwendungspasswort
Wenn Du bei Deinem Outlook-Konto die 2-Faktoren-Authentifizierung aktiviert hast, musst Du für die Verwendung des Kontos in synaptos ein sogenanntes Anwendungspasswort nutzen.
Das funktioniert folgendermaßen:
> Logge Dich unter https://mysignins.microsoft.com/ ein > links findest Du den Menüpunkt „Sicherheitsinformationen“.
> Dort kannst Du dann eine neue „Anmeldemethode hinzufügen“. Wähle dann als Methode das „App-Kennwort“ und gib ihm einen Namen.
> Danach wird das App-Kennwort generiert und angezeigt. Mit diesem Kennwort und Deiner E-Mail-Adresse kannst Du Dich danach in den E-Mail-Einstellungen bei synaptos anmelden.
Probleme beim E-Mailversand?
Wenn die Konfiguration des email Versands nicht klappt, dann wirf doch mal einen Blick auf die Fehlermeldungen.