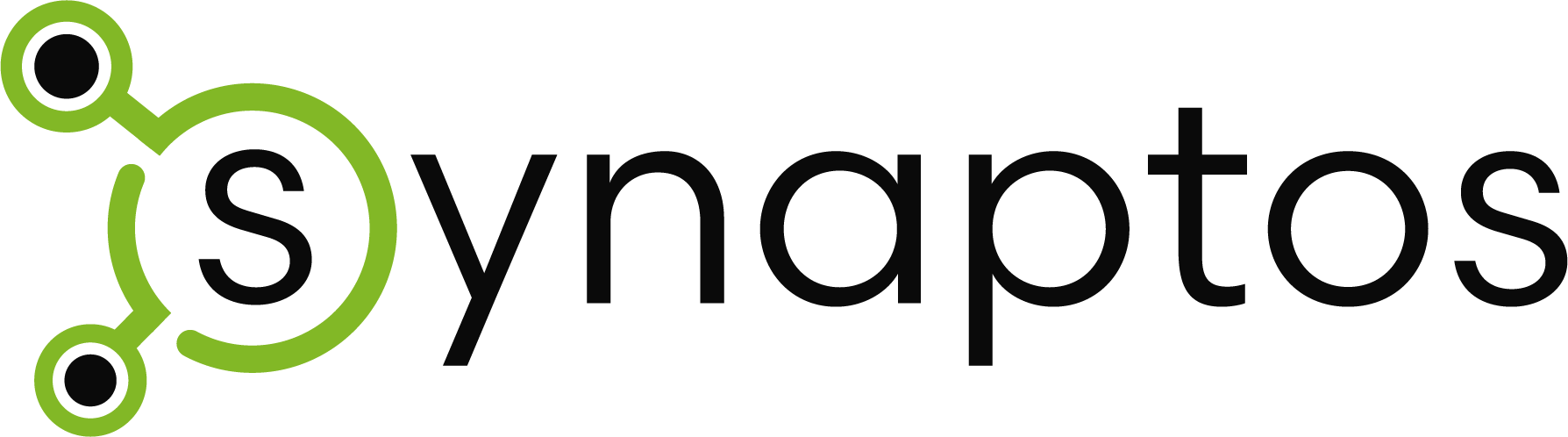In unserem Hilfe-Center findest du Infos zu allen Einstellungen und Funktionen.
Keine passende Antwort gefunden? Kontaktiere uns direkt im Support, wir helfen dir gerne weiter.
Online-Terminbuchung Einstellungen
Wenn du möchtest, kannst du es deinen Patienten ermöglichen ihre Termine online zu buchen. Natürlich kannst du deren Terminpräferenzen auch ablehnen, wenn diese sich nicht mit deinen decken. Wie du diese coole und nützliche Funktionen aktivieren kannst, erklären wir dir hier mit den folgenden Schritten:
- Aktivierung
- Schritt 1: Hinzufügen von online buchbaren Leistungen oder Leistungsgruppen
- Schritt 2 : Auswahl des Praxisstandortes
- Schritt 3: Auswählen der buchbaren Zeiten
- Schritt 4: Deine Datenschutzbestimmungen
- Schritt 5: Einstellungen zum E- Mail Versand
- Individuelle Gestaltung
- Feiertage
- In Website einbinden
Einstellungen zur Online-Terminreservierung
Aktivierung
In den Einstellungen unter Kalender findest du die Aktivierung der Online-Terminbuchung.
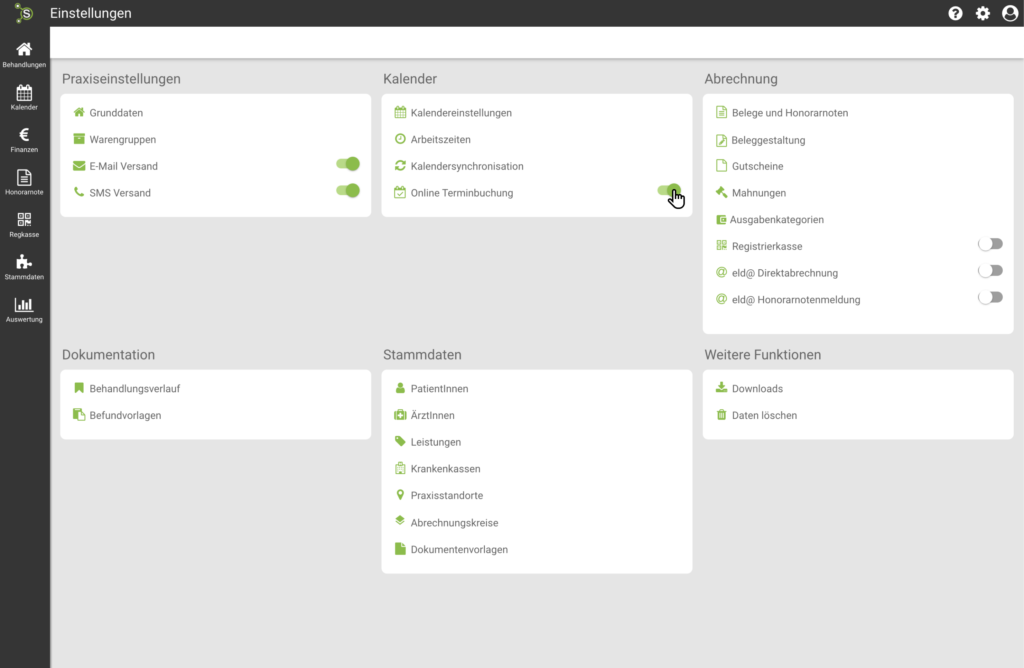
Damit deine Patienten die Online-Terminreservierung direkt auf deiner Website verwenden können, musst du diese zuerst einrichten. Die Einrichtung erfolgt in 5 Schritten.
Schritt 1: Hinzufügen von online buchbaren Leistungen
Wähle zunächst aus, welche deiner Leistungen online buchbar sein sollen.
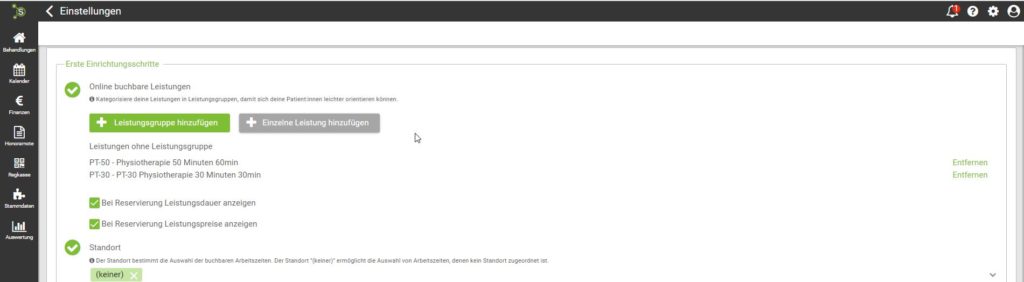
Damit du an dieser Stelle überhaupt Leistungen zur Verfügung hast, muss du diese zunächst in Stammdaten unter Leistungen anlegen und diese als online buchbar markieren.
Wenn du schon in den Stammdaten den Haken „online buchbar“ aktivierst, werden diese Leistungen hier automatisch als Einzelleistungen angeführt.
Mit dem Button „+ Einzelne Leistung hinzufügen“ wählst du die gewünschte Leistung aus deinen Stammdaten aus, die du bisher noch nicht als online buchbar markiert hast und gibst die Dauer (inkl. Nachbearbeitungszeit) des freien Termins an.
Mit dem Button „+ Leistungsgruppe hinzufügen“ hast du die Möglichkeit deine Leistungen in Gruppen zusammenzufassen, z.B.: alle physiotherapeutischen Leistungen, oder alle Massagen, etc. Diese Gruppen werden auch in der Terminbuchung angezeigt und erleichtern es deinen Patient:innen die richtige Therapie schneller zu finden.
Mehr zu Leistungsgruppen kannst du hier nachlesen.
Warum ist die Dauer inkl. Nachbearbeitungszeit für die Online Terminbuchung ein Pflichtfeld?
synaptos muss wissen, wie viel Zeit du für eine Behandlungseinheit benötigst. Definiere die Zeitdauer, die du inkl. aller Vorbereitungen oder Nachbearbeitungsschritte brauchst. So wird im Kalender automatisch ein längerer Zeitabschnitt reserviert, bevor der nächste Termin angefragt werden kann.
Muss ich eine Beschreibung für die Online Terminbuchung erstellen?
Natürlich ist es kein Muss hier eine Beschreibung einzugeben. Wenn du deinen Patienten aber mehr Informationen über die Behandlung geben möchtest, ist hier die richtige Stelle.
Kann ich die Tarife in der Buchung anzeigen ?
Tarife werden in der Reservierung automatisch angezeigt. Möchtest du das nicht, so musst du den Haken bei „Bei Reservierung Leistungspreise anzeigen“ entfernen.
Schritt 2: Auswahl des Praxisstandortes
Der Standort wird für die Auswahl der Arbeitszeiten benötigt. Diese Auswahl ist natürlich nur erforderlich, wenn du an mehreren Standorten arbeitest. Wenn du mehrere Standorte hast, aber die Arbeitszeiten keinem Standort zugeordnet hast, dann solltest du dich hier für (keiner) im Sinne von „Arbeitszeiten, die keinem Standort zugeordnet sind“ entscheiden.
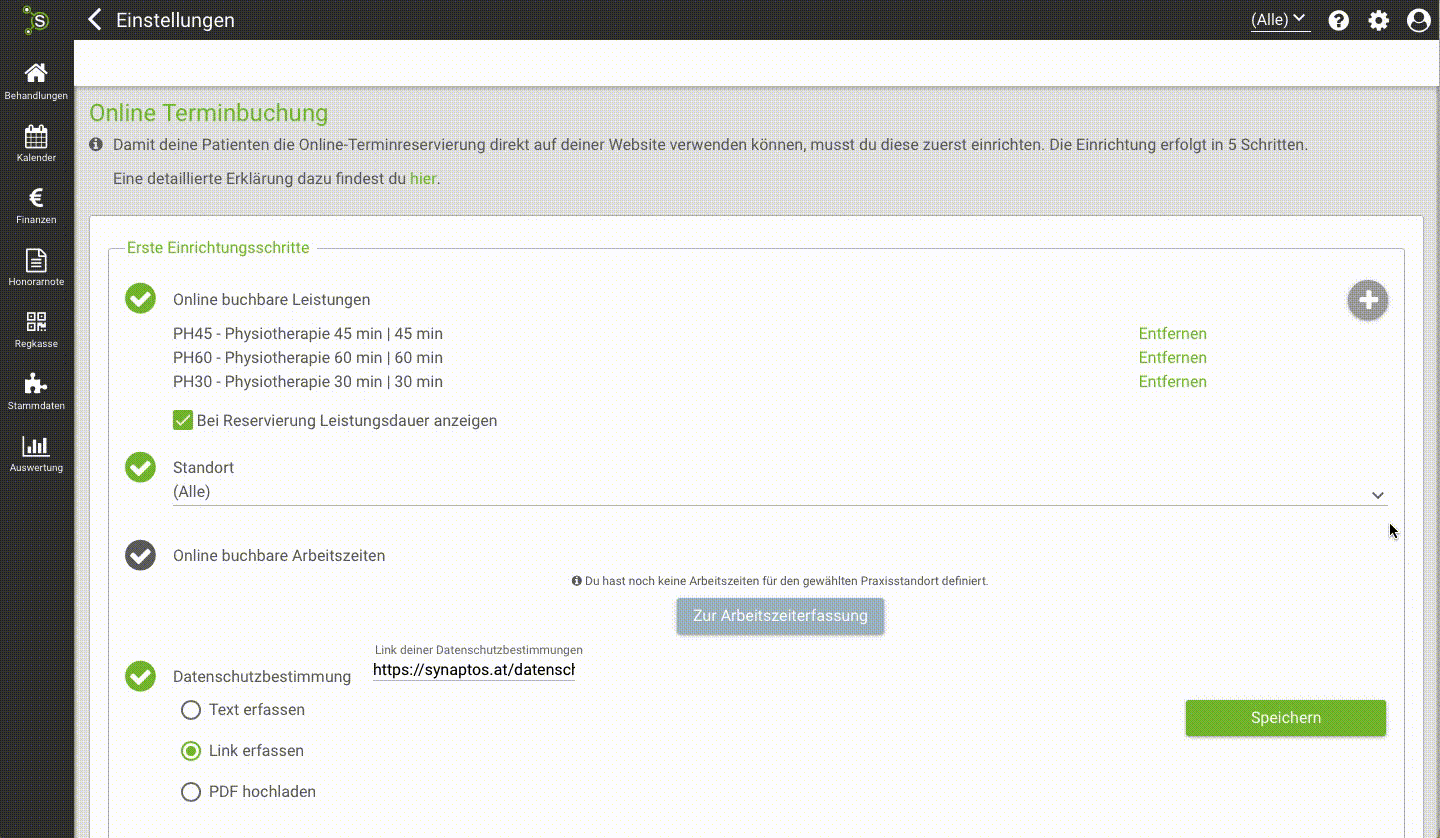
Schritt 3: Auswählen der buchbaren Zeiten
Für die Auswahl der buchbaren Zeiten ist es wichtig, dass du die Arbeitszeiten hinterlegt hast. Wöchentlich wiederholende Arbeitszeiten kannst du in den Einstellungen unter Kalender eingeben. In der Kalenderansicht selbst unter dem Bereich Arbeitszeiten kannst du diese aber auch erfassen. Du kannst hier gezielt auswählen, welche Arbeitszeiten zu welchem Standort gebucht werden können. Mit dem Haken online buchbar, werden diese dann in der Online-Terminreservierung angezeigt.
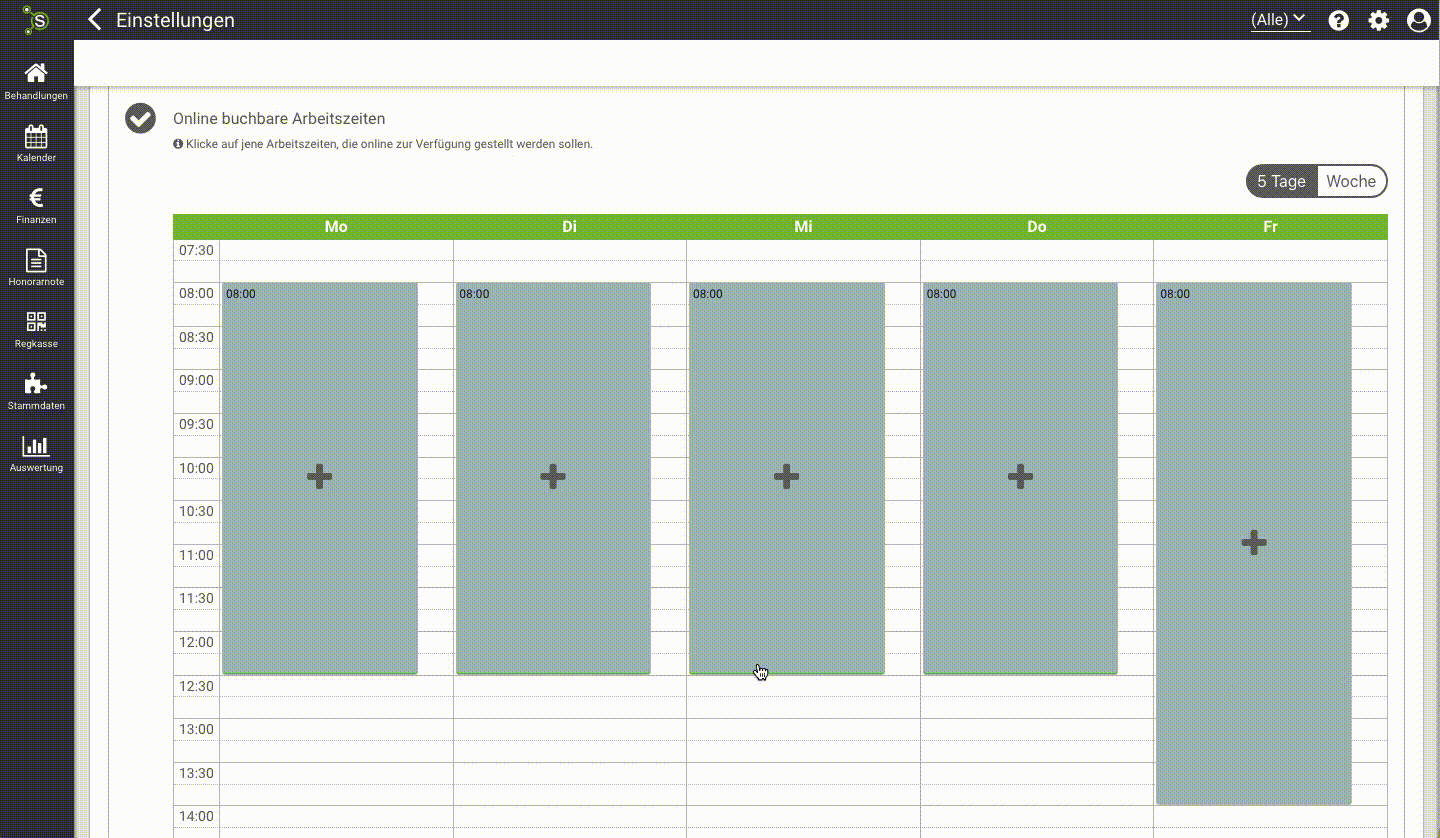
Schritt 4: Deine Datenschutzbestimmungen
Das Thema Datenschutz begleitet uns immer, wenn Personen ihre Daten an uns weitergeben. Im Rahmen des Datenschutzes muss nachvollziehbar sein, wofür die Daten verwendet werden. Daher musst du deine Datenschutzbestimmungen immer angeben.
Im Zuge der Reservierung muss der Patient deine Datenschutzbestimmungen akzeptieren um einen Termin zu buchen. Du kannst diese als Text, Link (wenn du z.B. die Datenschutzbestimmungen auf deiner Website angegeben hast) oder als PDF einfügen.
Bitte vergiss nicht, dass du auf jener Webseite, auf der du den Online-Kalender einbauen wirst, die Datenschutzerklärung (Disclaimer) mit unserer Textvorlage (befindet sich ganz unten) ergänzt. Da der Online-Kalender ein Tool von Synaptos ist, muss auch diese Information deinen Kunden vorliegen.
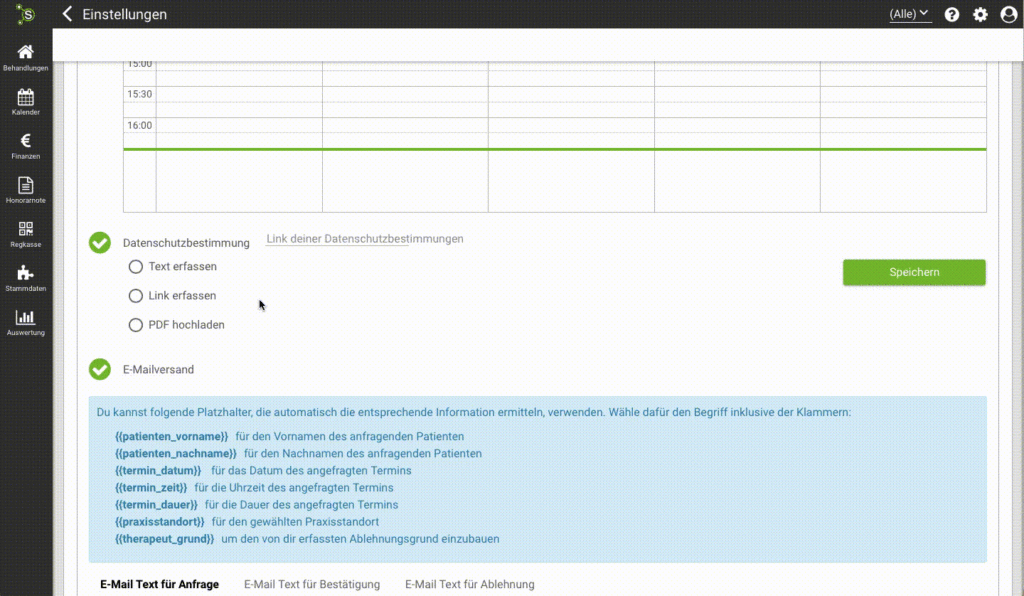
Schritt 5: Einstellungen zum E-Mail Versand
Wenn ein Patient einen Termin online anfragt, bekommt er eine Benachrichtigung per E-Mail zugeschickt. Die Bestätigung wird unmittelbar nach der Terminanfrage versendet und ist noch keine Buchungsbestätigung.
Wenn du den Termin bestätigst oder ablehnst folgt eine weitere E-Mail. Da der Mailversand automatisiert läuft, stehen dir mehrere Platzhalter zur Verfügung, die dann je nach Dateneingabe der Patienten ergänzt werden. Den E-Mail Text kannst du natürlich deinen Anforderungen anpassen.
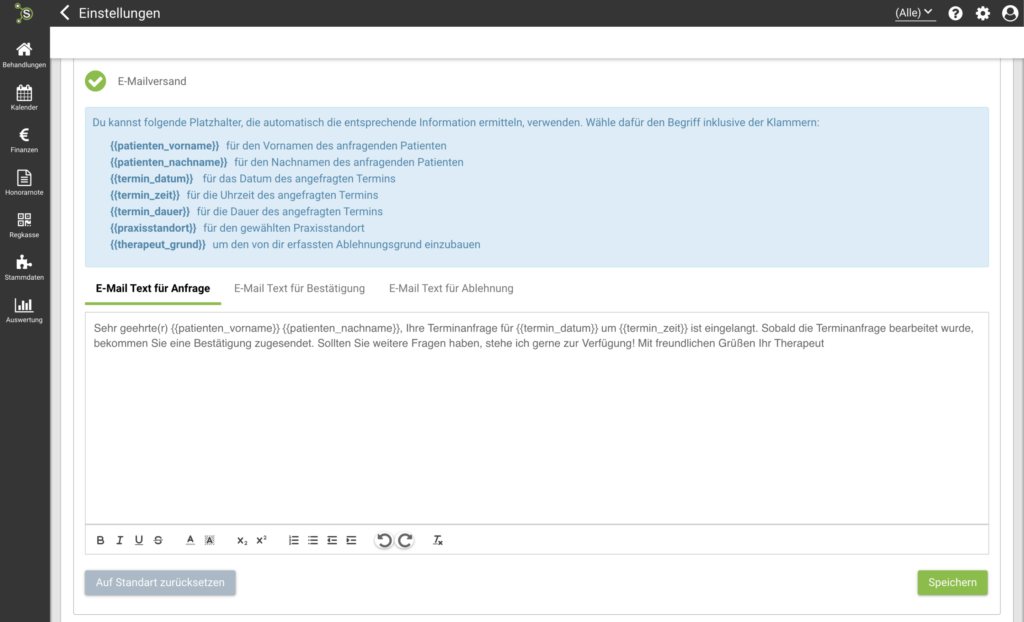
Individuelle Gestaltung
Da die grünen Farben zwar schön anzusehen sind, aber vielleicht nicht zu deiner Homepage passen, kannst du die Terminreservierung komplett individualisieren.
Du kannst die Hauptfarbe, welche für Buttons und Symbole verwendet wird und die Sekundärfarbe für Links und Effekte ändern. Zusätzlich hast du die Möglichkeit die Hintergrundfarbe zu ändern.
Du kannst auch die Schriftfarbe und die Schrift auswählen. Achte auf einen guten Kontrast zwischen Hintergrund- und Schriftfarbe.
Hier kannst du deiner Kreativität freien Lauf lassen und das Design ganz nach deinem Wunsch anpassen.
Die Online- Terminreservierung lässt sich in drei Breitengrößen darstellen.
- > Klein 576px
- > Mittel 768px
- > Groß 992px
- > Responsiv
Responsiv bedeutet, dass sich die Größe automatisch der Fenstergröße am Endgerät anpasst. Das heißt, bei Mobilgeräten verkleinert sich die Ansicht automatisch.
Sollten diese Größen nicht ausreichen, um die Terminreservierung mittels einem iFrame auf der Website (siehe nächsten Punkt) einzubinden, kannst du dort eine eigene Breite und Höhe (in Pixel) angeben. Die Komponente ist auf eine maximale Breite von 996px beschränkt.
Bei der Terminreservierung ist von deinen Patienten immer der Name, die E-Mail-Adresse und Telefonnummer anzugeben, mit dem Haken bei Angabe Kontaktadresse ermöglichen kannst du deine Patienten auch um eine Adresse bitten.
Als freie Termine gelten alle nicht belegten Zeiten in deinem Kalender. Willst du aber keine Lücken haben so wähle die Option Nur angrenzende Termine vorschlagen.
Du kannst entscheiden, ob eingehende Anfragen von dir bestätigt werden müssen, oder ob du diese automatisch bestätigen lassen willst.
Wenn du zu kurzfristige Terminanfragen vermeiden willst, kannst du angeben wie viele Stunden im Voraus ein Termin frühestens angefragt werden kann. Und stelle auch ein wie weit im Voraus du maximal Anfragen erhalten willst. Das Maximum ist hier 180 Tage.
Bevor du den Online-Terminkalender auf deiner Website einbindest, kannst du diesen in der Vorschau noch einmal überprüfen.
Um den Kalender optimal deinem Website Layout anzupassen, hast du noch die Möglichkeit das Design anzupassen. Nach erfolgreicher Überprüfung kannst du diese auf deiner Homepage einbinden oder weiter individualisieren.
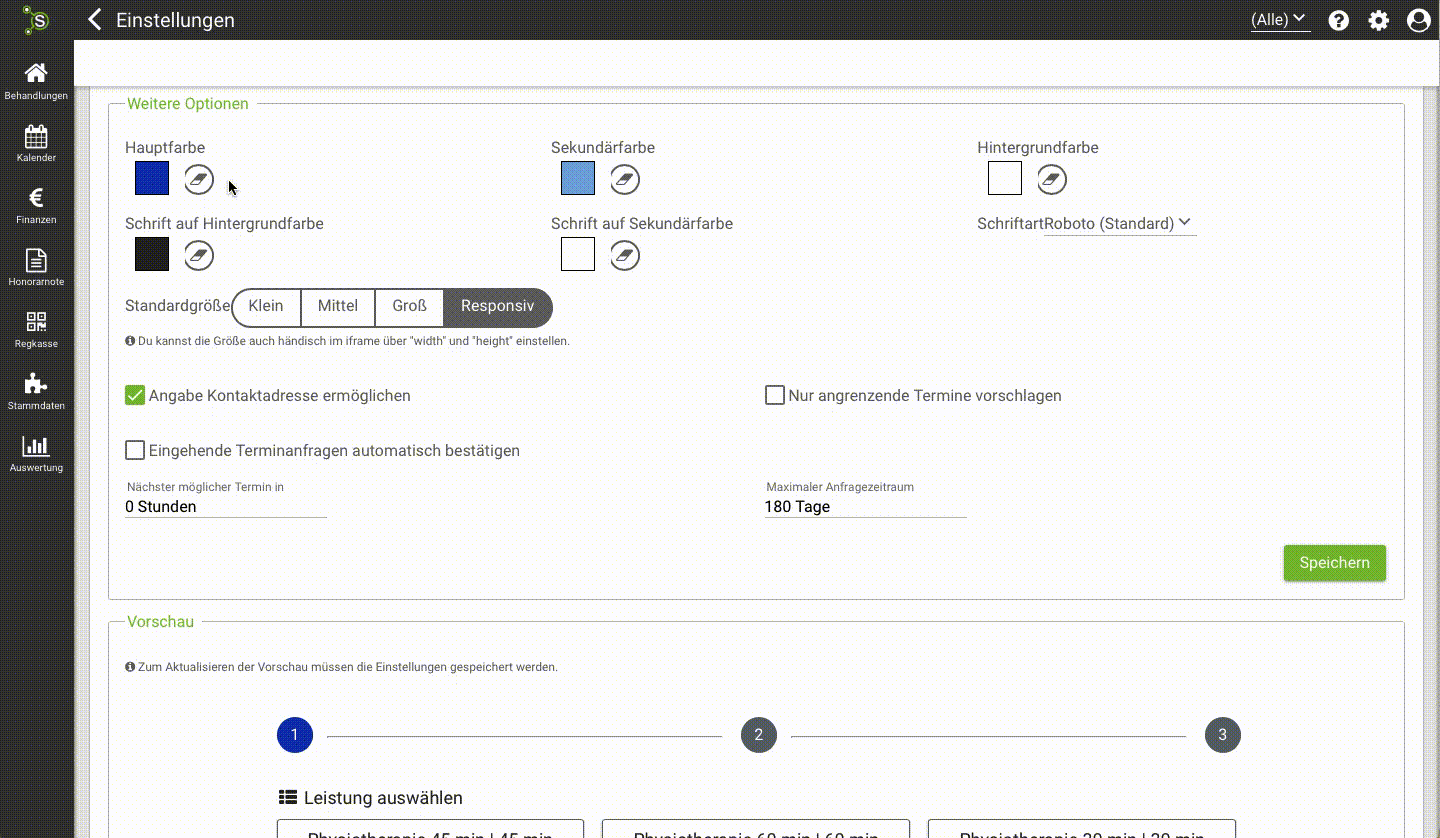
Feiertage
Was macht die online Terminbuchung an Feiertagen? Sie lässt keine Buchungen zu.
Die Feiertage sind im Kalender hinterlegt. Wenn du trotzdem an einem Feiertag arbeiten möchtest, kannst du hier nachlesen, wie du das ändern kannst.
In Website einbinden
Die Online- Terminreservierung lässt sich als iFrame oder Link einbinden. Der iFrame befindet sich im Einbettungscode. Du brauchst nur eines von beiden, je nachdem wie du den Kalender einbauen möchtest oder kannst.
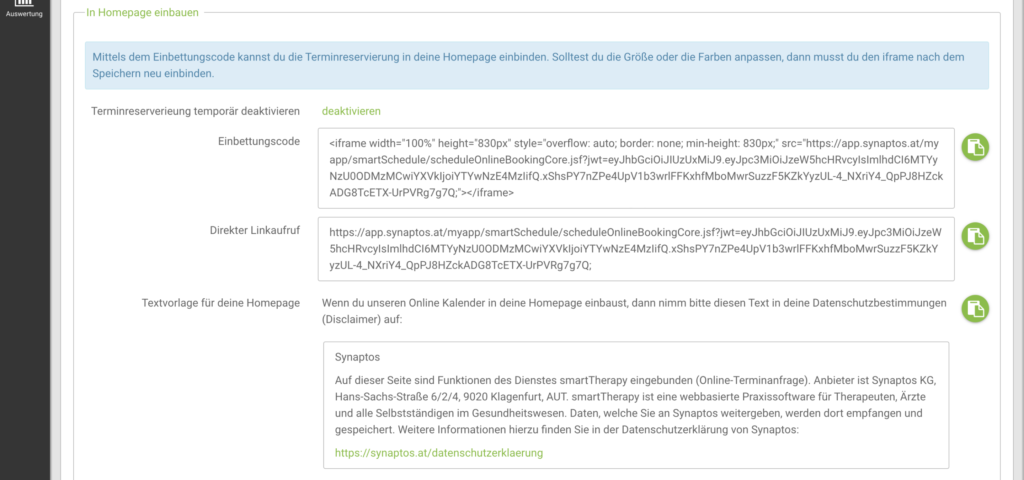
Solltest du ein Baukastensystem verwenden, das keinen iFrame unterstützt, kannst du immer noch einen Link einbauen, der dann die Terminreservierung in einem neuen Tab oder Fenster öffnet.