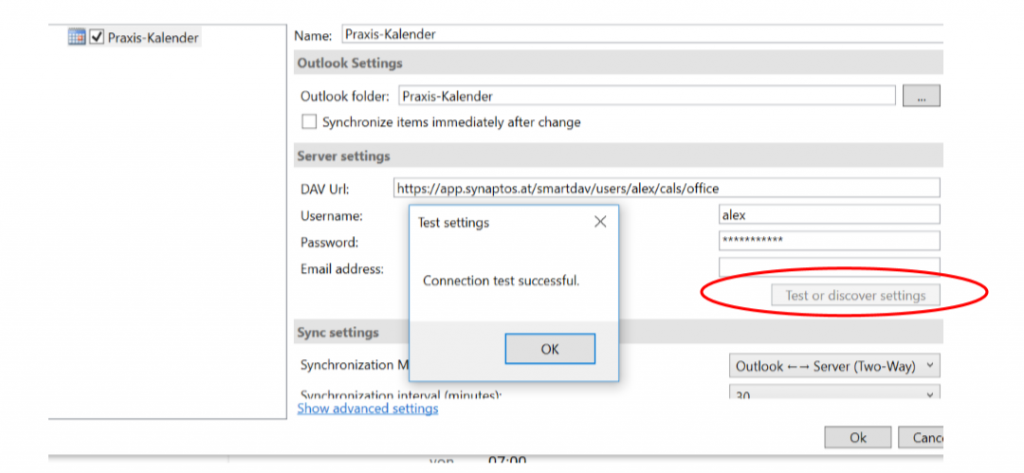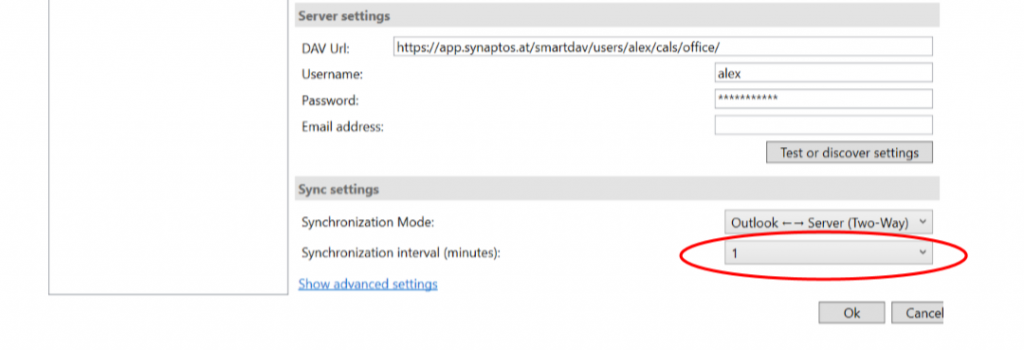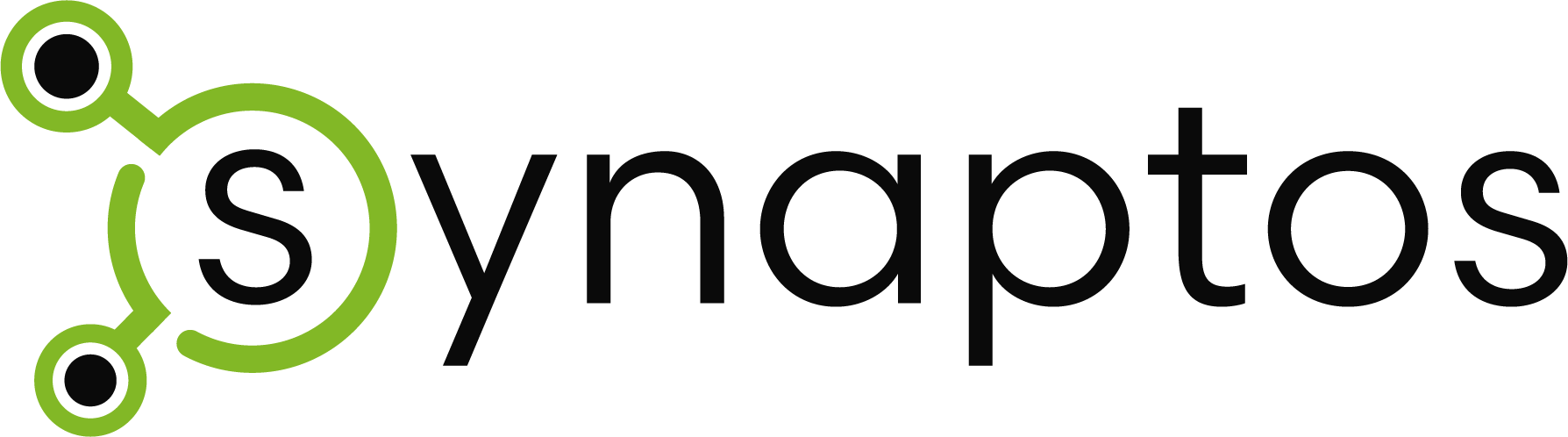In unserem Hilfe-Center findest du Infos zu allen Einstellungen und Funktionen in smartEPU.
Kalender synchronisieren
Wenn du deine Termine immer bei dir haben möchtest, gibt es die Möglichkeit den Kalender auf allen deinen Endgeräten zu synchronisieren. So kannst du deine Termine von überall einsehen und verwenden.
Hier erklären wir dir, wie du das bei:
- iOS Tablets und iPhones
- Android Geräten
- MacBooks
- Windows mit Outlook Kalender
ganz einfach machen kannst.
Um den smartEPU-Kalender mit einem externen Kalender zu synchronisieren, benötigst du die Authentifizierungs-URLs, welche du in smartTherapy unter Einstellungen > Kalender findest.
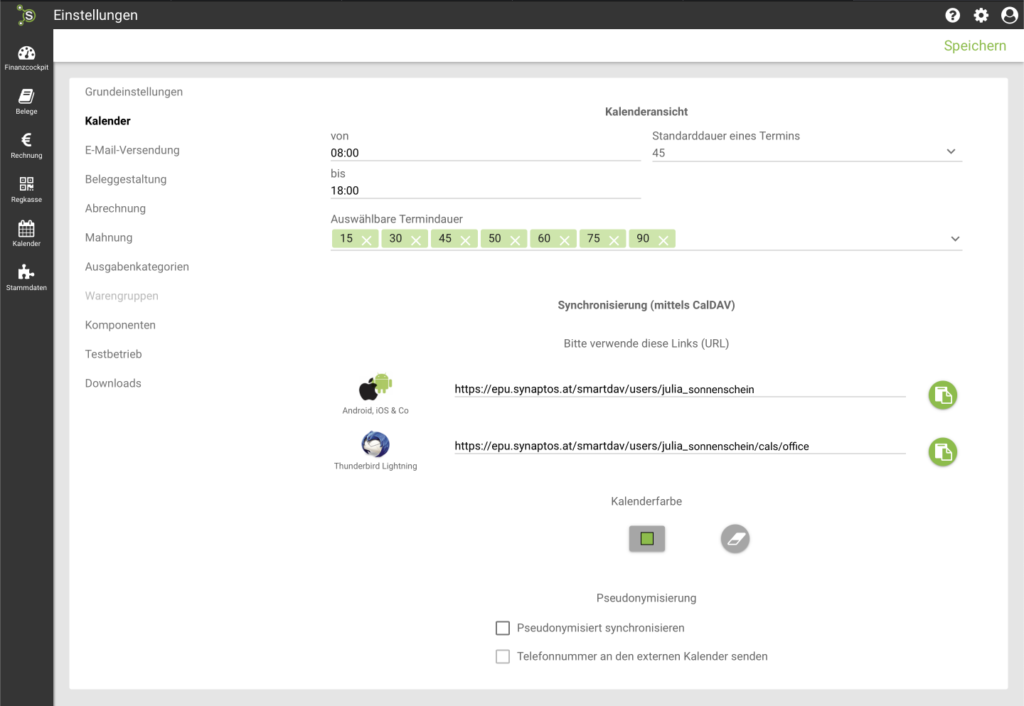
iOS Tablets und iPhones
Öffne die Einstellungen und wähle auf der linken Seite Passwörter & Accounts aus. Tippe auf Account hinzufügen > Andere > CalDAV-Account hinzufügen. Gib jetzt bei Server die Authentifizierungs-URL, welche du in smartEPU unter Einstellungen > Kalender findest, ein. Verwende als Benutzername und Passwort deine smartEPU-Anmeldedaten. Klicke anschließend auf Weiter. Dein lokaler Kalender ist nun mit deinem smartEPU-Kalender verbunden.
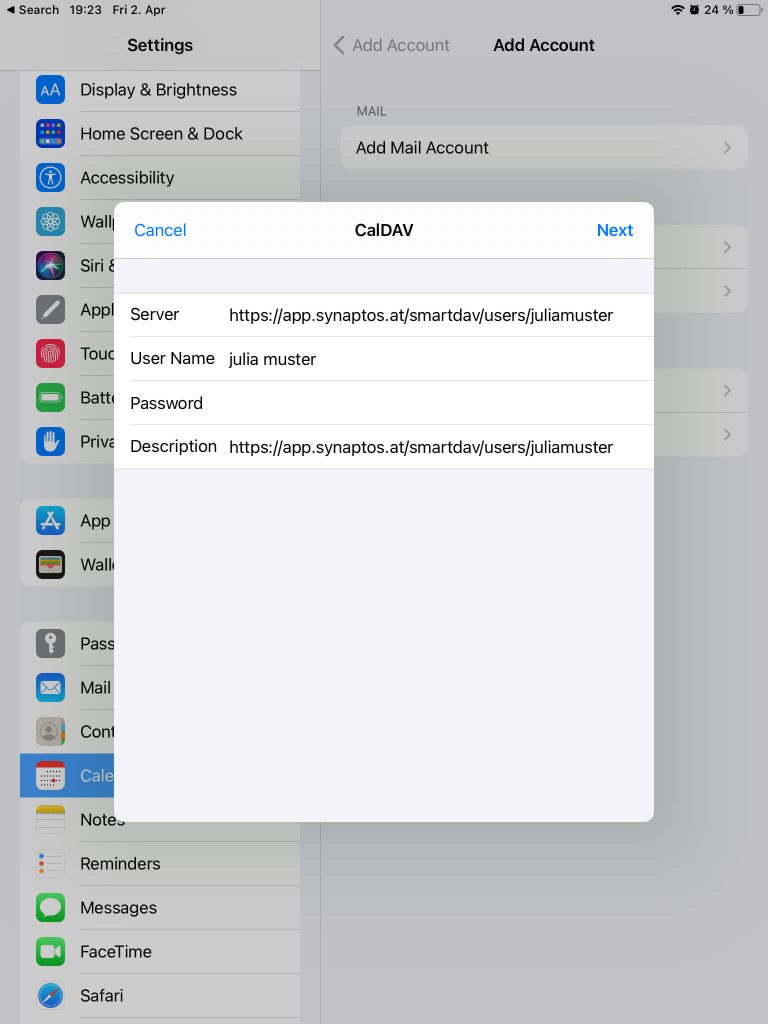
Um den Kalender nun im lokalen Kalender anzuzeigen, öffne deinen Kalender, tippe unten in der Mitte auf Kalender und wähle deinen neu hinzugefügten Kalender aus.
Tipp: In den Einstellungen deines Apple Gerätes kannst du das Abrufen des Kalenders von Automatisch auf Alle 15 Minuten stellen. Damit werden deine Termine verlässlich nach spätestens 15 Minuten synchronisiert und bei Bedarf kannst du in deiner Kalender-App durch das Ziehen des Bildschirms nach unten ein sofortiges Synchronisieren starten.
Android Geräte
Lade dir im Google Play Store die App Davx5 herunter, die du zur Synchronisation deiner Kalender benötigst.
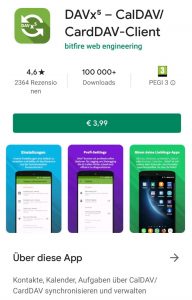
Nach dem Herunterladen öffne die App und tippe auf das Plus-Symbol im rechten unteren Eck. Wähle Mit URL und Benutzername anmelden aus, füge als Basis-URL die Authentifizierungs-URL (in smartEPU unter Einstellungen > Kalender) ein und gib als Benutzernamen und Passwort deine smartEPU-Anmeldedaten ein. Klicke anschließend auf Anmelden, gib einen Kontonamen an und tippe auf Konto anlegen. Falls CalDav weitere Berechtigungen benötigt, erteile der App bitte diese Rechte.
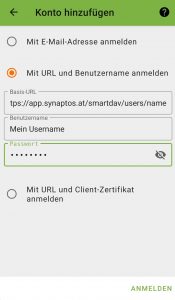
Danach wähle dein neu angelegtes Konto aus und aktiviere es, indem du auf das leere Rechteck klickst. Anschließend klicke noch auf das Synchronisation-Symbol. Du kannst nun mit deinem lokalen Kalender auf den smartEPU-Kalender zugreifen. Die Häufigkeit der Synchronisation kann in den Einstellungen geändert und angepasst werden.
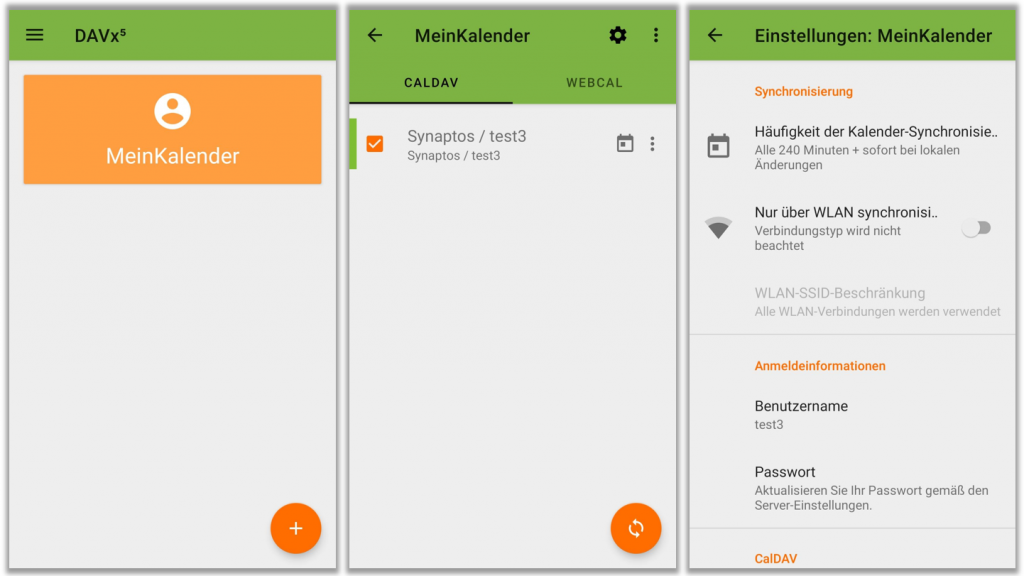
MacBooks
Öffne deinen Kalender und gehe im Menü unter Kalender auf den Punkt Account hinzufügen. Wähle Anderer CalDAV-Account und triff folgende Einstellungen:
- Accounttyp: Erweitert
- Benutzername und Passwort: smartEPU-Anmeldedaten
- Serveradresse: Authentifizierungs-URL bis …synaptos.at alle anderen Zeichen müssen entfernt werden
- Serverpfad: Restliche Information aus Authentifizierungs-URL (alles nach …synaptos.at)
- Port: 443
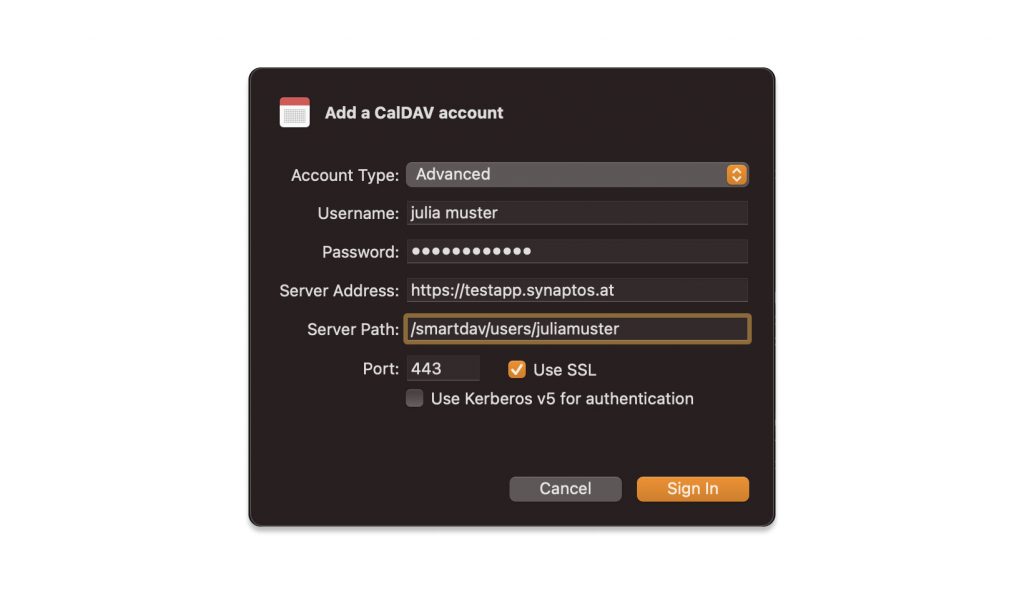
Anschließend klicke auf Anmelden. Dein lokaler Kalender ist nun mit deinem smartEPU-Kalender verbunden.
Windows mit Outlook Kalender
Downloade das Programm Outlook CalDAV Synchronizer (Link zum Download: https://sourceforge.net/projects/outlookcalda-vsynchronizer/). Nach dem Herunterladen entpacke das Programm, führe das MSI-File oder die Setup.Exe aus und installiere das Programm den Anweisungen folgend. Erst danach öffne Outlook gehe auf den Kalender und klicke unter Kalender öffnen auf Neuen leeren Kalender erstellen. Wähle anschließend einen Namen für deinen Kalender aus.
In der oberen Menüleiste befindet sich dann das neue Outlook-Plugin für den Synchronizer, klicke bitte darauf und anschließend auf Synchronisation Profiles. In dem neu geöffneten leeren Fenster wähle das Plus-Symbol und wähle in weiterer Folge Generic CalDav/CardDav aus. Gib deinem neuen Sync-Profil einen Namen und klicke auf Outlook Folder, um deinen zuvor angelegten Kalender auszuwählen.
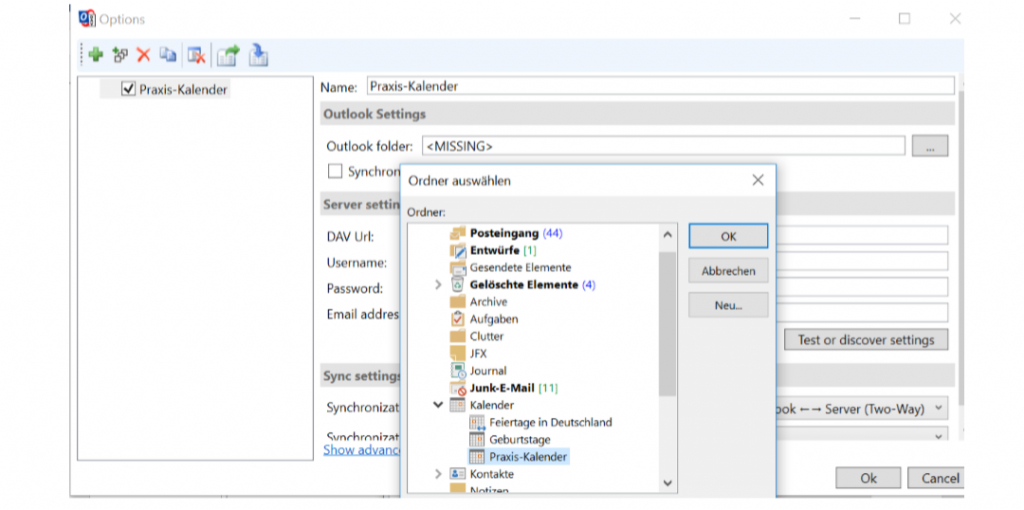
Im nächsten Schritt kopiere die Authentifizierungs-URL Thunderbird (in smartEPU unter Einstellungen > Kalender) in das Feld DAV-Url und gib als Usernamen und Passwort deine smartEPU-Anmeldedaten an. Klicke auf Test or discover Settings und stelle das gewünschte Synchronisationsintervall ein. Dein lokaler Kalender ist nun mit deinem smartEPU-Kalender verbunden.